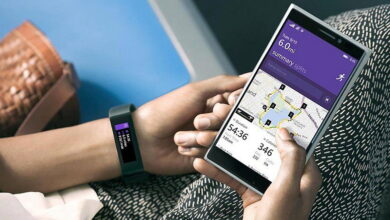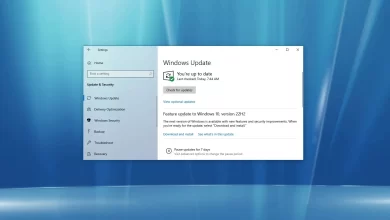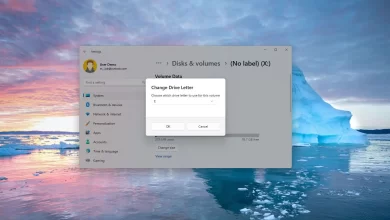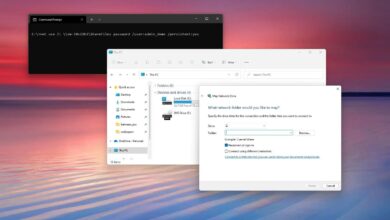Cómo cambiar el nombre de la computadora en Windows 10

Cambiar el nombre de su PC con Windows 10 no se trata solo de personalización, se trata de facilitar las cosas. Vivimos en una era en la que usamos múltiples dispositivos, que pueden incluir una combinación de computadora de escritorio, computadora portátil, tableta y teléfono. Si no mantenemos estos dispositivos organizados, pronto será difícil inventariarlos y aprovechar las funciones adicionales.
Por ejemplo, en Windows 10, la mayoría de las personas ahora usan una cuenta de Microsoft para iniciar sesión. Este tipo de cuenta no solo lo ayuda a iniciar sesión en varios dispositivos con las mismas credenciales, sino que también le permite mantener un inventario organizado y acceder a otros beneficios, como funciones de ubicación de dispositivos y la capacidad de reactivar Windows 10 después de un cambio de hardware. Si no cambia el nombre de su PC con Windows 10 en consecuencia, es más difícil usar estas funciones.
Además, un nombre puede ayudarlo a identificar su computadora cuando tiene varios dispositivos conectados a su red local. El uso de un nombre descriptivo facilita la conexión con otros dispositivos en su hogar o incluso configura su enrutador para permitir o denegar el acceso a Internet.
En esta guía, aprenderá los pasos para cambiar el nombre de una computadora de escritorio, computadora portátil o tableta con Windows 10 usando la aplicación Configuración, el Panel de control, el Símbolo del sistema e incluso PowerShell.
Cambie el nombre de su computadora usando Configuración en Windows 10
Para cambiar el nombre de una PC con Windows 10 usando la aplicación Configuración, siga estos pasos:
-
Abierto ajustes en Windows 10.
-
Haga clic en Sistema.
-
Haga clic en Acerca de.
-
En la sección «Especificaciones del dispositivo», haga clic en Cambiar el nombre de esta computadora botón.
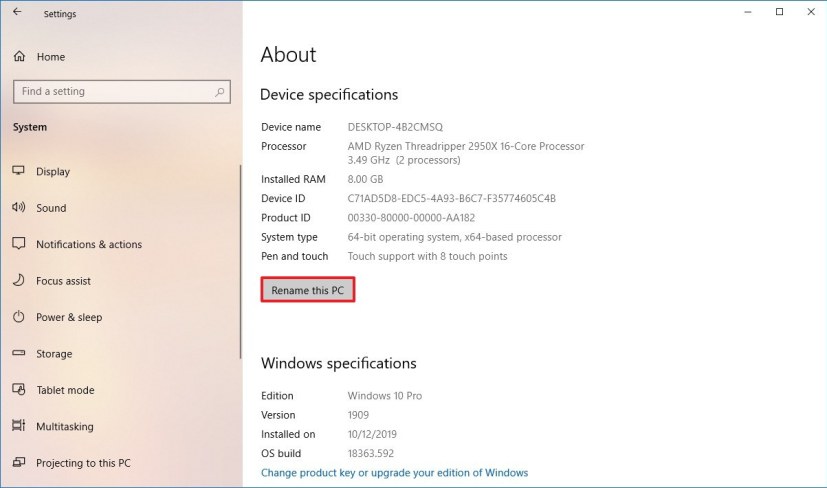
Opción de cambio de nombre de la aplicación de configuración de PC -
Especifique un nuevo nombre para su computadora.
Consejo rapido: Puede utilizar una combinación de letras, números y guiones. Evite los caracteres especiales, sea breve (siempre se recomienda menos de 15 caracteres) y no deje espacios cuando intente usar varias palabras.
-
Seguir adelante Próximo botón.
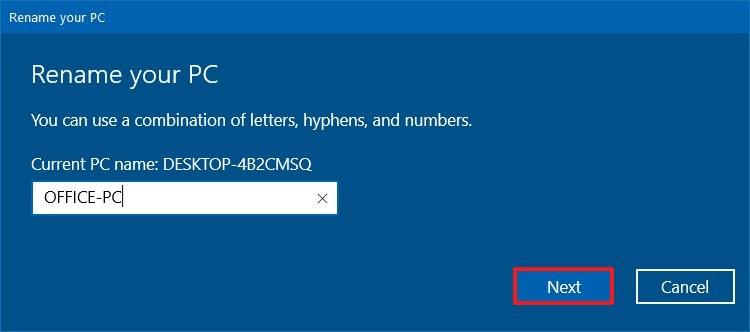
Cuadro de diálogo Cambiar el nombre de su PC de Windows 10 -
Seguir adelante Reiniciar ahora botón.
Después de completar los pasos, el dispositivo se reiniciará y comenzará con un nuevo nombre.
También puede ver el video a continuación para conocer los pasos para cambiar el nombre de su computadora en Windows 10.
Cambie el nombre de su computadora usando el Panel de control en Windows 10
Para cambiar el nombre de su computadora con el Panel de control en Windows 10, siga estos pasos:
-
Abierto Panel de control.
-
Haga clic en Sistema y seguridad.
-
Haga clic en Sistema.
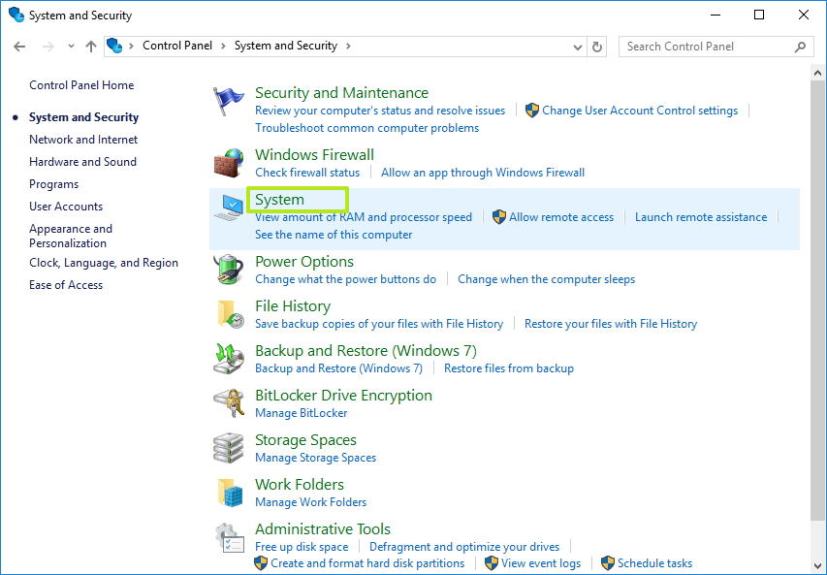
-
Seguir adelante Cambiar ajustes opción.
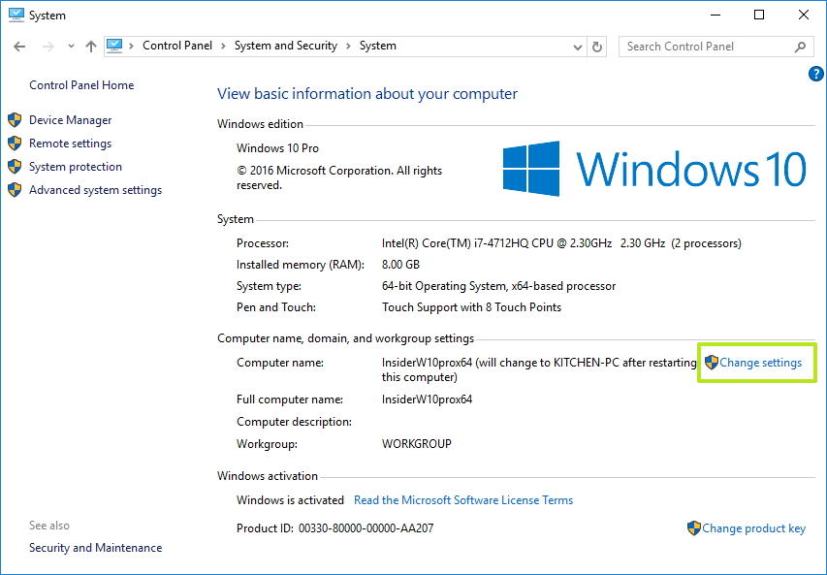
-
Haga clic en la pestaña Nombre del equipo.
-
Seguir adelante Cambiar botón.
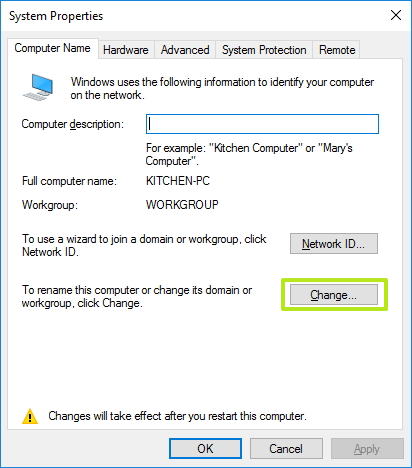
-
Especifique un nuevo nombre para su computadora.
Consejo rapido: Puede utilizar una combinación de letras, números y guiones. Evite los caracteres especiales, sea breve (siempre se recomienda menos de 15 caracteres) y no deje espacios cuando intente usar varias palabras.
-
Seguir adelante Bien botón.
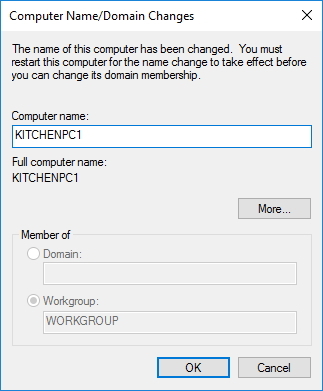
-
Seguir adelante Bien botón de nuevo.
-
Seguir adelante Colgar botón.
-
Seguir adelante Reiniciar ahora botón.
Después de completar los pasos, su computadora se reiniciará y cuando se reinicie, comenzará a usar el nombre.
Cambie el nombre de su computadora usando la línea de comando en Windows 10
Para cambiar el nombre de su computadora en Windows 10 usando la línea de comando, siga estos pasos:
-
Abierto comenzar.
-
Buscar solicitud de pedidohaga clic derecho en el resultado superior y seleccione Ejecutar como administrador opción.
-
Escriba el siguiente comando para revelar el nombre del dispositivo actual y presione ingresar:
hostname
-
Escriba el siguiente comando para cambiar el nombre de su PC con Windows 10 y presione ingresar:
WMIC computersystem where caption='CURRENT-PC-NAME' rename 'NEWPCNAME'
Nota rápida: Asegúrese de actualizar el comando con su información y debe usar comillas dobles o simples en la leyenda cambiar y aún más importante cuando se utiliza un nombre con guión.
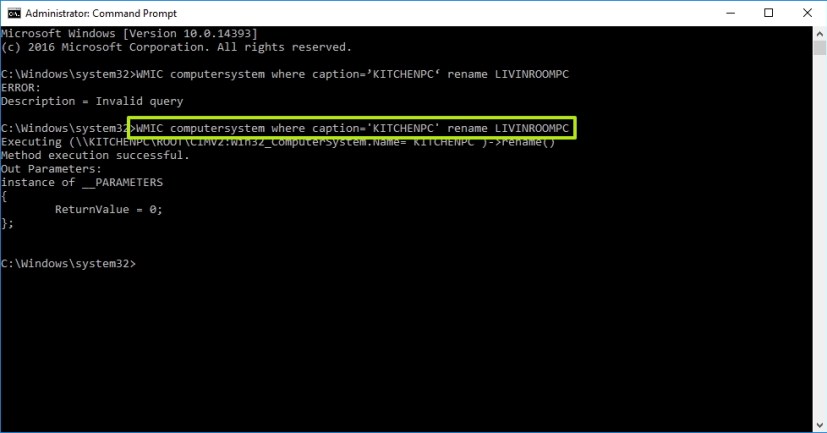
-
Escriba el siguiente comando para reiniciar su dispositivo y presione ingresar:
shutdown -r -t 00
Una vez que haya completado los pasos, los cambios surtirán efecto después de reiniciar su computadora.
Cambie el nombre de su computadora usando PowerShell en Windows 10
Para cambiar el nombre de una computadora con Windows 10 con PowerShell, siga estos pasos:
-
Abierto comenzar.
-
Buscar Potencia Shellhaga clic derecho en el resultado superior y seleccione Ejecutar como administrador opción.
-
Escriba el siguiente comando para revelar el nombre actual de la computadora y presione ingresar:
Rename-Computer -NewName "NEW-PC-NAME"
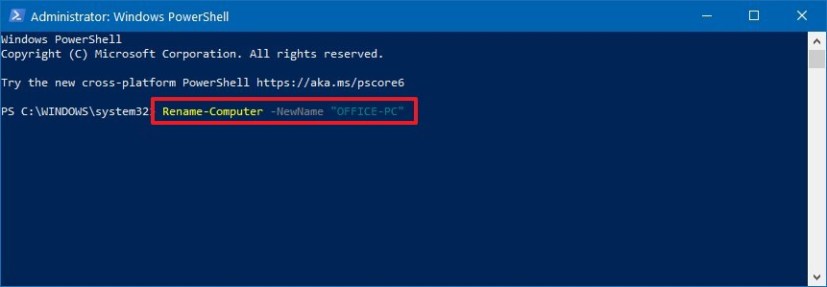
PowerShell cambia el nombre del comando de PC con Windows 10 -
Escriba el siguiente comando para reiniciar su dispositivo y presione ingresar:
Restart-Computer
Después de completar los pasos, su computadora se reiniciará para aplicar los cambios.
Si bien cambiar el nombre de una computadora de escritorio, portátil o tableta usando la aplicación Configuración solo funciona en Windows 10, puede usar Propiedades del sistema y Símbolo del sistema, e incluso PowerShell para cambiar el nombre de un dispositivo en todas las versiones principales del sistema operativo, incluido Windows 10. Windows 8.1, Windows 7 y otras versiones.
Actualización 1 de julio de 2020: Esta guía se publicó originalmente en septiembre de 2016 y se revisó para reflejar los cambios en Windows 10.