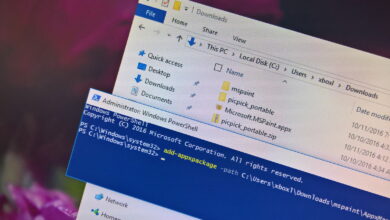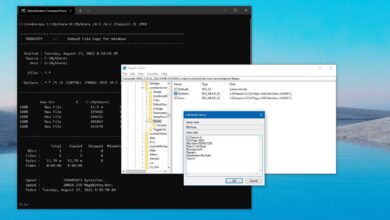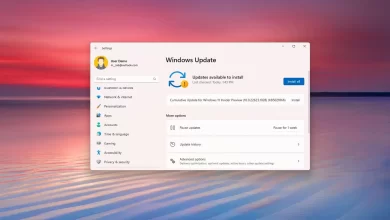Cómo cambiar el orden de arranque UEFI (BIOS) en Windows 11

- Para cambiar el orden de arranque de UEFI (BIOS) en Windows 11, abra el ajustes > Sistema > Recuperación.
- Luego haga clic en «reinicie ahora» botón para Inicio avanzado configuración.
- Entonces ábrelo Solucionar problemas > Opciones avanzadas > Configuración de firmware UEFI.
- En la interfaz del BIOS, cambie el orden de inicio.
En Windows 11, es posible que a veces necesite cambiar el orden de inicio para iniciar la computadora desde otro dispositivo, como un medio de inicio USB para reinstalar o actualizar el sistema operativo, instalar otra versión de Windows en un sistema de inicio dual o en otra plataforma. como linux De lo contrario, el sistema no detectará el dispositivo de inicio y se iniciará directamente en el sistema operativo predeterminado.
Si necesita cambiar el orden de inicio por cualquier motivo, deberá realizar esta tarea desde la UEFI (Interfaz de firmware extensible unificada) de la placa base. Si desea cambiar el orden de inicio del sistema operativo en un sistema de inicio dual, puede cambiar la configuración predeterminada en Configuración del sistema (msconfig).
Esta guía le enseñará las diferentes formas de cambiar el orden de arranque en Windows 11.
Cambiar el orden de arranque de UEFI en Windows 11
Para cambiar el orden de arranque de UEFI (BIOS) en Windows 11, siga estos pasos:
-
Abierto ajustes en Windows 11.
-
Haga clic en Sistema.
-
Seguir adelante Recuperación pestaña.
-
En las secciones «Opciones de recuperación», haga clic en Reiniciar ahora en la configuración «Inicio avanzado».

-
Seguir adelante Reiniciar ahora botón de nuevo.
-
Haga clic en Solucionar problemas.
-
Haga clic en Opciones avanzadas.
-
Seguir adelante «Configuración de firmware UEFI» opción.

-
Seguir adelante Reiniciar botón.
-
Abra la página de configuración de arranque en la interfaz UEFI (BIOS).

-
Seleccione la opción, como USB, una unidad específica, red u otro medio.
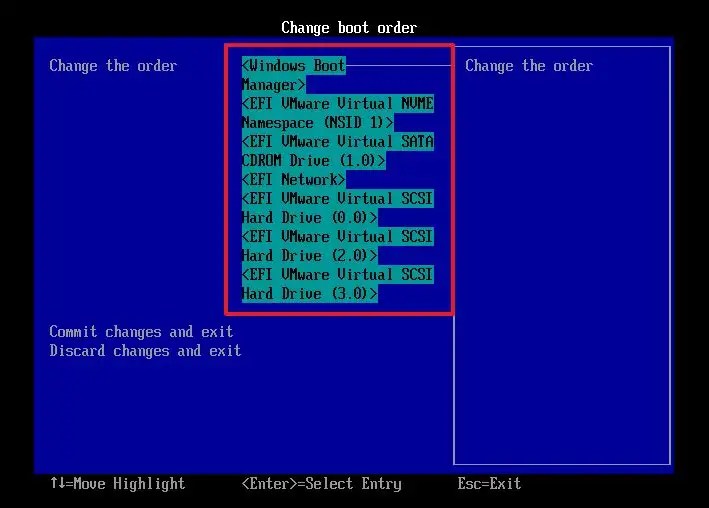
-
Guarde los cambios.
Después de completar los pasos, la computadora se iniciará en secuencia, comenzando con el dispositivo especificado. Si no se encuentra información de arranque en el dispositivo, el sistema verificará la información de arranque en las opciones restantes.
Por lo general, deberá cambiar el orden de inicio para iniciar desde una unidad flash USB para instalar Windows 11. Sin embargo, dado que este proceso puede retrasar el inicio, se recomienda deshacer los cambios realizados en la unidad que almacena los archivos del sistema operativo.
Cambiar el orden de arranque sin ingresar UEFI en Windows 11
Alternativamente, si necesita iniciar desde otro dispositivo, como una unidad flash USB, pero solo una vez, puede cambiar el orden de inicio sin ingresar a UEFI (BIOS).
Para cambiar el orden de inicio sin ingresar a UEFI (BIOS), siga estos pasos:
-
Cierra la computadora.
-
Enciende el ordenador.
-
Al inicio, presione Esc, Eliminaro una de las teclas de función que aparecen en la pantalla para entrar en el menú de inicio.

-
Seleccione el dispositivo de arranque sin ingresar a UEFI.
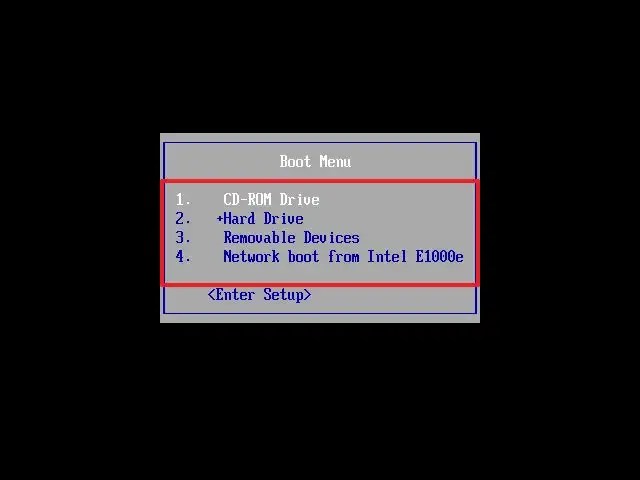
Después de completar los pasos, su computadora se iniciará desde la opción especificada.
Es posible que deba consultar la página de soporte del fabricante para obtener detalles más específicos sobre cómo acceder a este menú, si es compatible.
Cambiar el orden de arranque en Windows 11
Si desea cambiar el orden del cargador de arranque en un sistema de arranque dual, puede cambiar esta configuración en Windows 11 sin ingresar al BIOS.
El método de escritorio
Para cambiar el orden del cargador de arranque en un sistema Windows de arranque dual, siga estos pasos:
-
Abierto comenzar.
-
Buscar Configuración del sistema y haga clic en el resultado superior para abrir la aplicación msconfig.
-
Seguir adelante Bota pestaña.
-
Seleccione su sistema operativo para establecer el nuevo valor predeterminado.
-
Seguir adelante Establecer por defecto botón para cambiar el orden.

-
Seguir adelante aplicar botón.
-
Seguir adelante Bien botón.
Después de completar los pasos, el orden de inicio en el sistema de inicio dual cambiará a la configuración que especificó.
Método de recuperación de Windows
Para cambiar el orden de inicio de WinRE en Windows 11, siga estos pasos:
-
Cierra la computadora.
-
Enciende el ordenador.
-
Haga clic en «Cambiar valores predeterminados o elegir otras opciones» en el menú del gestor de arranque.

-
Haga clic en «Elija una opción de sistema operativo predeterminada».
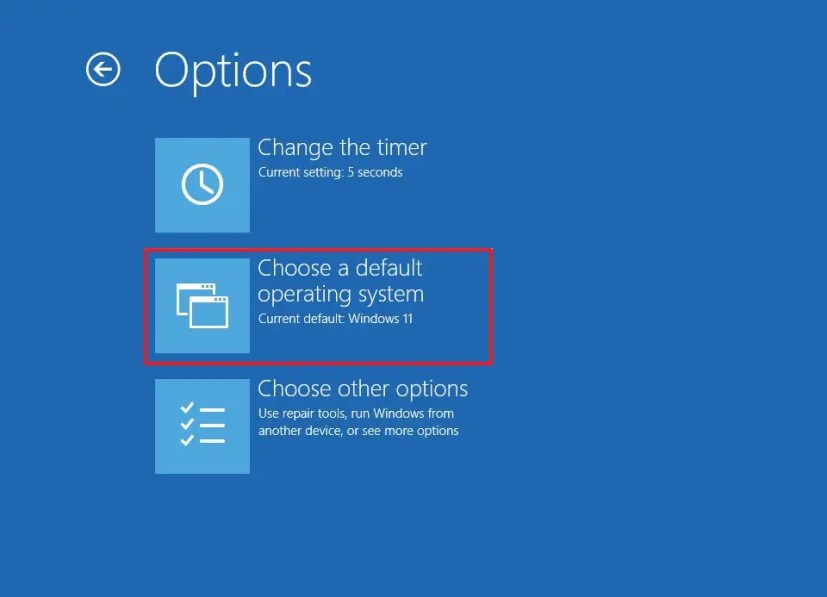
-
Seleccione la versión de Windows para iniciar por defecto.
Después de completar los pasos, puede volver al menú principal, seleccionar el sistema operativo y, en el próximo reinicio, el menú de inicio mostrará el nuevo orden.
Es posible que ganemos una comisión por compras usando nuestros enlaces para continuar brindando contenido gratuito. Información de la política de privacidad.
Todo el contenido de este sitio se proporciona sin garantía, expresa o implícita. Utilice cualquier información bajo su propio riesgo. Siempre haga una copia de seguridad de su dispositivo y sus archivos antes de realizar cualquier cambio. Información de la política de privacidad.