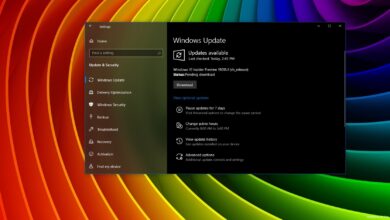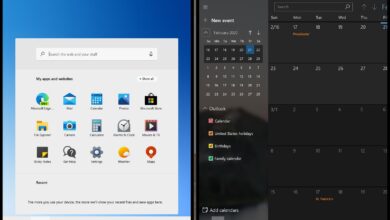Cómo cambiar el tamaño de la barra de tareas en Windows 11
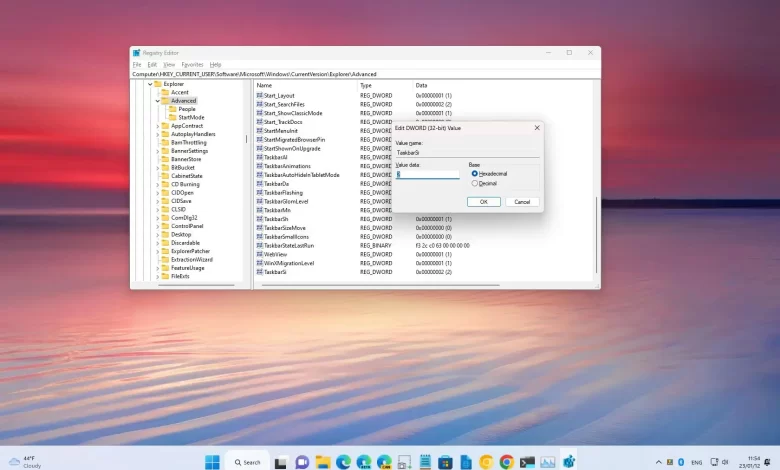
- Para cambiar el tamaño de la barra de tareas en Windows 11, cree una «Barra de tareasSi» DWORD en «Avanzado» Clave de registro.
- HACER «Barra de tareasSi» valor clave en 2 para cambiar para agrandar la barra de tareas.
- HACER «Barra de tareasSi» valor clave en 0 cambiar para hacer la barra de tareas más pequeña.
- HACER «Barra de tareasSi» valor clave en 1 para cambiar la barra de tareas al tamaño predeterminado.
Aunque la barra de tareas de Windows 11 tiene un diseño similar al disponible en Windows 10, la nueva versión carece de algunas características esenciales, incluida la capacidad de cambiar el tamaño de la barra de tareas. Sin embargo, fue descubierto (por @ellibroestacerrado) que es posible modificar el Registro para cambiar el tamaño de la interfaz a pequeño, mediano o grande.
El único problema es que debe editar el Registro para ajustar la configuración y hacer que la barra de tareas sea más grande o más pequeña.
En esta guía, aprenderá los pasos para cambiar el tamaño de la barra de tareas en Windows 11. (También verifique esto videotutorial describiendo los pasos para cambiar el tamaño de la barra de tareas).
Cambiar el tamaño de la barra de tareas en Windows 11
Para cambiar el tamaño de la barra de tareas en Windows 11, siga estos pasos:
-
Abierto comenzar en Windows 11.
-
Buscar regeditar y haga clic en el resultado superior para abrir Redactor del Registro.
-
Navega por la siguiente ruta:
HKEY_CURRENT_USER\Software\Microsoft\Windows\CurrentVersion\Explorer\Advanced
-
Haga clic derecho en Avanzado tecla, seleccionar Nuevo, y haga clic en DWORD (32 bits) Valor.

-
Nombra la clave Barra de tareasSi y presiona ingresar.
-
Haga doble clic en el DWORD recién creado y cambie su valor de 0 A 2 para cambiar el tamaño del icono de la barra de tareas a grande. El valor 0 es para tallas pequeñas y 1 es para el tamaño de icono predeterminado.

-
Seguir adelante Bien botón.
-
Reinicia tu computadora.
Después de completar los pasos, la barra de tareas reflejará el tamaño especificado en Windows 11.
Si desea cancelar los cambios, siempre puede seguir las mismas instrucciones, pero en etapa 4clic derecho en Barra de tareasSi DWORD y seleccione Eliminar botón.
Es posible que ganemos una comisión por compras usando nuestros enlaces para continuar brindando contenido gratuito. Información de la política de privacidad.
Todo el contenido de este sitio se proporciona sin garantía, expresa o implícita. Utilice cualquier información bajo su propio riesgo. Siempre haga una copia de seguridad de su dispositivo y sus archivos antes de realizar cualquier cambio. Información de la política de privacidad.