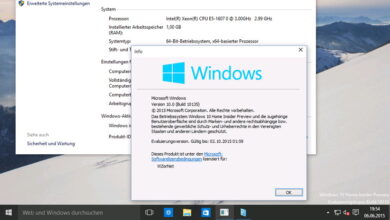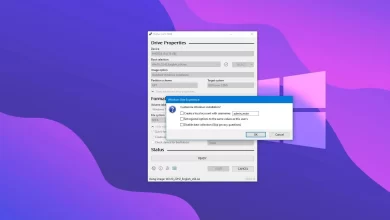Cómo cambiar el tamaño de la partición en Windows 11 o 10 usando GParted

GParted es una herramienta basada en Linux gratuita, de código abierto y con todas las funciones diseñada para administrar particiones de disco. Con esta herramienta, puede crear, eliminar, copiar, cambiar el tamaño, mover o etiquetar particiones con diferentes sistemas de archivos, como NTFS, btrfs, ext2/3/4, f2fs, FAT16/32, hfs/hfs+, linux-swap, luks, lvm2 pv, nilfs2, reiserfs/4, udf, ufs y xfs.
Aunque Windows 11 y 10 incluyen la herramienta Administración de discos para administrar particiones, si planea cambiar el tamaño de una unidad para crear una configuración de arranque dual, ampliar una partición existente o crear o eliminar una partición, también puede usar GParted, que ofrece más herramientas y opciones.
Esta guía le enseñará cómo cambiar el tamaño, crear y eliminar particiones usando GParted en dispositivos con Windows 11 y 10.
Advertencia: Cambiar las particiones en un disco duro puede provocar la pérdida de datos si no lo hace correctamente o si se produce un error durante el proceso. Se recomienda que haga una copia de seguridad de sus archivos antes de continuar. Use estas instrucciones bajo su propio riesgo.
Cree un dispositivo USB de arranque con GParted
Para crear un medio de arranque GParted, conecte una unidad flash USB con al menos 2 GB de espacio al dispositivo y siga estos pasos:
-
Descargar botas de esmoquin de SourceForge. (Seleccione la última versión estable disponible).
-
Haga doble clic en tuxboot-xxxexe archivo.
-
Seguir adelante Sí para omitir la advertencia de «editor desconocido».
-
Seleccionar «Distribución en línea» opción.
-
Utilice el menú desplegable y seleccione gparted-live-stable opción.
-
Utilice el menú desplegable «Tipo» y seleccione unidad USB opción.
-
Use el menú desplegable «Unidad» y seleccione la unidad flash.

-
Seguir adelante Bien botón.
Después de completar los pasos, tuxboot creará un entorno de arranque con los archivos GParted, que puede usar para arrancar su computadora para usar GParted. Sin embargo, antes de iniciar el dispositivo con la herramienta, debe asegurarse de que el dispositivo pueda iniciarse desde USB.
Por lo general, deberá acceder al Sistema básico de entrada/salida (BIOS) o a la Interfaz de firmware extensible unificada (UEFI) del dispositivo presionando una de las teclas de función (F1, F2, F3, F10 o F12), ESC o la tecla Eliminar en el arranque. tiempo.
Una vez dentro de la primera, busque la sección Arranque y asegúrese de que el orden de arranque esté configurado en la unidad que contiene los archivos de instalación de Windows 11 y no olvide guardar la configuración.
BIOS/UEFI puede variar según el fabricante e incluso el modelo de computadora. Como tal, asegúrese de consultar el sitio de soporte del fabricante para obtener instrucciones más específicas.
Cambiar el tamaño de la partición del disco usando GParted
Para usar GParted para cambiar el tamaño de una unidad con una instalación de Windows 11 o Windows 10, conecte la unidad flash USB GParted al dispositivo y luego siga estos pasos:
-
Inicie su computadora con la unidad USB GParted.
-
Seleccionar «GParted Live (Configuración predeterminada)» opción y presione Ingresar.

-
Seleccionar «No tocar el mapa de teclas» opción y presione ingresar.

-
Seleccione el idioma y presione ingresar.

-
Seleccionar 0 y presiona ingresar.

-
Use el menú desplegable en la esquina superior derecha para seleccionar la unidad que desea cambiar de tamaño.

-
Seleccione la partición que desea reducir o ampliar y haga clic en Redimensionar/Mover botón.
-
Usando las opciones disponibles, seleccione cuidadosamente el nuevo tamaño para la partición existente. (También puede usar el control deslizante en la parte superior para configurar los nuevos parámetros).

-
Seguir adelante Redimensionar/Mover botón.
-
Seguir adelante aplicar botón.

-
Seguir adelante Sí botón.
-
Seguir adelante Colgar botón.
Después de completar los pasos, la herramienta basada en Linux cambiará el tamaño de la partición en la unidad seleccionada.
Crear una partición de disco usando GParted
También puede usar GParted para crear y formatear nuevas particiones usando espacio no asignado siguiendo estos pasos:
-
Inicie su computadora con la unidad USB GParted.
-
Seleccionar «GParted Live (Configuración predeterminada)» opción y presione Ingresar.

-
Seleccionar «No tocar el mapa de teclas» opción y presione ingresar.

-
Seleccione el idioma y presione ingresar.

-
Seleccionar 0 y presiona ingresar.

-
Seleccionar sin asignar espacio en la unidad vacía.
-
Seguir adelante Nuevo botón en la esquina superior izquierda.

-
Cambie la configuración de «Sistema de archivos» a NTFS.

-
En «Etiqueta», escriba un nombre para la unidad.
-
Utilice la selección predeterminada para el resto de la configuración.
-
Seguir adelante Agregar botón.
-
Seguir adelante aplicar botón.

-
Seguir adelante Sí botón.
-
Seguir adelante Colgar botón.
Después de completar los pasos, GParted creará la nueva partición utilizando la configuración que especificó.
Limpie la partición del disco usando GParted
Con GParted, incluso puede eliminar las particiones que no necesita siguiendo estos pasos:
Advertencia: Eliminar una partición provocará la pérdida de datos de la partición que está intentando eliminar. Como tal, se recomienda que haga una copia de seguridad de sus datos antes de continuar.
-
Inicie su computadora con la unidad USB GParted.
-
Seleccionar «GParted Live (Configuración predeterminada)» opción y presione Ingresar.

-
Seleccionar «No tocar el mapa de teclas» opción y presione ingresar.

-
Seleccione el idioma y presione ingresar.

-
Seleccionar 0 y presiona ingresar.

-
Use el menú desplegable en la esquina superior derecha para seleccionar la unidad que desea cambiar de tamaño.
-
Seleccione la partición que desea eliminar y haga clic en Eliminar botón.

-
Seguir adelante aplicar botón.

-
Seguir adelante aplicar botón.
- Seguir adelante Colgar botón.
Después de completar los pasos, GParted eliminará la partición que seleccionó. Si planea eliminar la partición para expandir la capacidad de otra partición, puede usar los pasos anteriores para cambiar el tamaño de una unidad para expandir la partición con espacio no asignado.
Cerrar la herramienta es tan simple como hacer clic en el botón GParted botón en la esquina superior izquierda, el botón Dejar opción, luego haga doble clic en el Salida y boton Colgar botón.