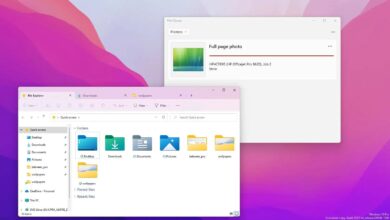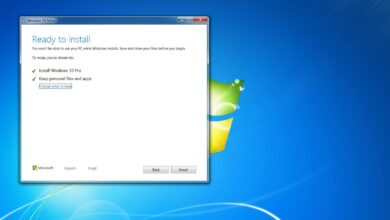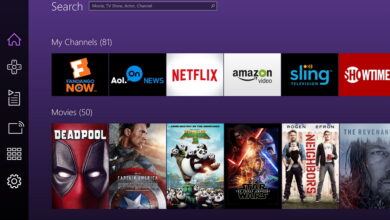Cómo cambiar el tamaño de las imágenes en el Explorador de archivos en Windows 10

En Windows 10, puede usar muchas aplicaciones para cambiar el tamaño de las imágenes, pero todas requieren muchos pasos, y si necesita cambiar el tamaño de varias imágenes, debe repetir la operación para cada archivo.
Si está buscando una solución más rápida para cambiar el tamaño de las imágenes, la aplicación PowerToys para Windows 10 viene con una función de «Cambiar el tamaño de las imágenes» que facilita cambiar el tamaño de las imágenes de forma masiva en el Explorador de archivos sin siquiera abrir el archivo.
En esta guía, aprenderá los pasos para usar la función de cambio de tamaño de imagen de PowerToys para cambiar el tamaño de una o más imágenes en Windows 10.
Cómo cambiar el tamaño de las imágenes usando PowerToys en el Explorador de archivos
El proceso de cambiar el tamaño de las imágenes es simple, pero debe instalar PowerToys antes de que la opción esté disponible en el menú contextual del Explorador de archivos.
Instalar PowerToys
Para instalar PowerToys para Windows 10, siga estos pasos:
-
Seguir adelante PowerToysSetup.msi enlace para descargar el instalador.
-
Haga doble clic en el instalador para iniciar la instalación.
-
Continúe con las indicaciones en pantalla (siguiente, siguiente, siguiente).
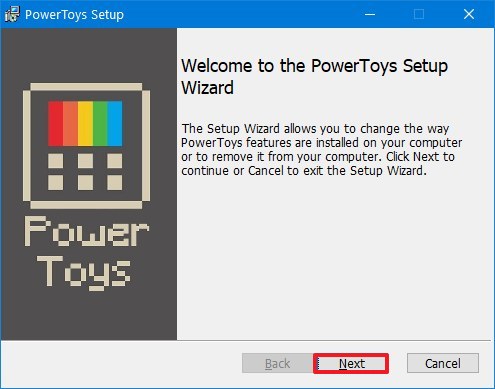
Instalar PowerToys
Después de completar los pasos, PowerToys se instalará en su dispositivo, habilitando la función PowerRename.
Cambiar el tamaño de las imágenes
Para cambiar el tamaño de las imágenes de forma masiva en Windows 10, siga estos pasos:
-
Abierto Explorador de archivos.
-
Navegue a la carpeta con las imágenes que desea cambiar de tamaño.
-
Seleccione una o más imágenes para cambiar el tamaño.
Consejo rapido: Seguir adelante Seleccionar todo botón en la pestaña «Inicio». usar Control + A Atajo de teclado. O presione y mantenga presionado el botón Control clave y hacer clic los archivos que desea seleccionar.
-
Haga clic derecho en la selección y seleccione Cambiar el tamaño de las imágenes opción.

Opción de cambio de tamaño de imagen de PowerToys -
Seleccione el nuevo tamaño.

Cambiar el tamaño de la imagen en las opciones del Explorador de archivos -
(Opcional) Seleccionar Personalizado opción.
-
Especifique la configuración que desea utilizar, incluidos Adaptar, Completoo desparramary el número de píxeles para ancho y alto.
-
(Opcional) Verificar Hacer imágenes más pequeñas, pero no más grandes opción. Esta es una buena opción si selecciona muchas imágenes de diferentes tamaños y desea asegurarse de que todas las imágenes tengan al menos un tamaño determinado.
-
(Opcional) Verificar Cambiar el tamaño de las imágenes originales opción. PowerToys creará una copia de la imagen de nuevo tamaño. Si está seguro del nuevo tamaño, puede omitir la creación de archivos duplicados.
-
(Opcional) Verificar Ignorar la orientación de la imagen opción.
Después de completar los pasos, los archivos que seleccionó cambiarán al nombre especificado.
Personalizar la configuración
La función de cambio de tamaño de la imagen también le permite personalizar muchas configuraciones, incluido el tamaño predeterminado, la configuración de codificación y el nombre del archivo de salida.
Para personalizar la función «Cambiar tamaño de imágenes» de PowerToys, siga estos pasos:
-
Abierto Explorador de archivos.
-
Navegue a la carpeta con las imágenes que desea cambiar de tamaño.
-
Seleccione una o más imágenes para cambiar el tamaño.
-
Haga clic derecho en la selección y seleccione Cambiar el tamaño de las imágenes opción.

Opción de cambio de tamaño de imagen de PowerToys -
Seguir adelante ajustes opción en la esquina inferior izquierda.

Opción de configuración de Image Resizer -
Seguir adelante tamaño pestaña.
-
Defina el ajuste, el ancho y la altura para cada tamaño de imagen.

Opciones de tamaño de imagen -
(Opcional) Haga clic en Crear una nueva dimensión si desea agregar otra dimensión.
-
(Opcional) Haga clic en Eliminar la opción de eliminar el tamaño de una imagen.
-
Seguir adelante CODIFICAR pestaña.
-
Utilice el menú desplegable «Codificador alternativo» para especificar uno de los codificadores disponibles, bmp, jpeg, png, etc.
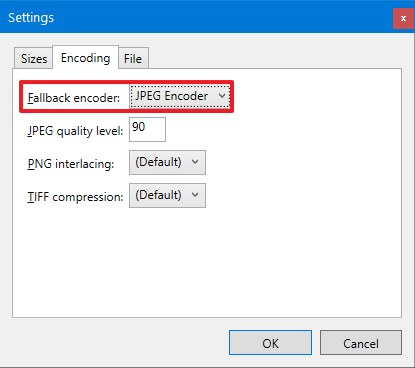
Opción de codificación alternativa -
Seleccione el nivel de calidad para las imágenes jpeg.
-
Elija si desea usar entrelazado para archivos png.
-
Elija si desea utilizar la compresión para archivos tiff.
-
Seguir adelante Archivo pestaña.
-
Utilice los parámetros disponibles para componer una estructura de nombre de archivo para las imágenes que está cambiando de tamaño.
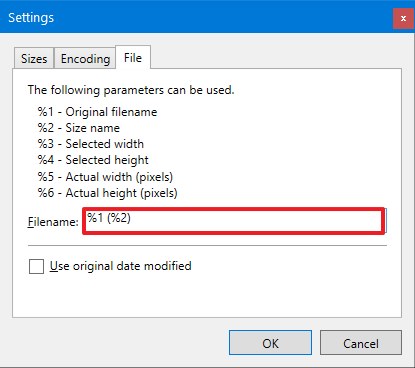
Configuración de nombre de archivo de Image Resizer -
Seguir adelante Bien botón.
Después de completar los pasos, la nueva configuración estará disponible la próxima vez que cambie el tamaño de una imagen.
Es posible que ganemos una comisión por compras usando nuestros enlaces para continuar brindando contenido gratuito. Información de la política de privacidad.
Todo el contenido de este sitio se proporciona sin garantía, expresa o implícita. Utilice cualquier información bajo su propio riesgo. Siempre haga una copia de seguridad de su dispositivo y sus archivos antes de realizar cualquier cambio. Información de la política de privacidad.