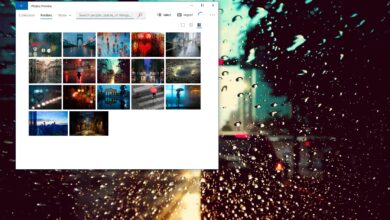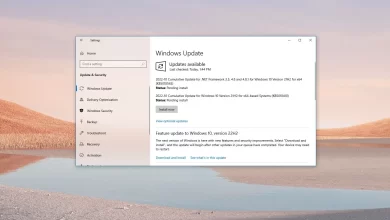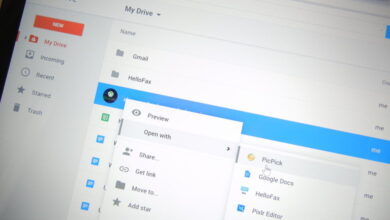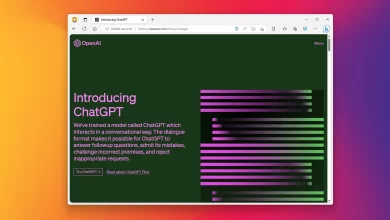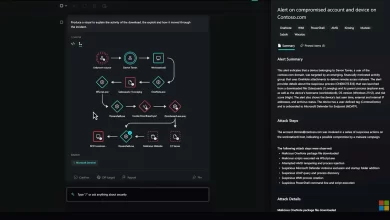Cómo abrir siempre Windows Terminal Center en la pantalla

En Windows 11 (o 10), puede configurar la terminal de Windows para que siempre abra el centro en la pantalla, y en esta guía aprenderá cómo hacerlo.
El terminal siempre se abre en algún lugar en la parte superior izquierda de la pantalla, pero si siempre lo mueves al centro de la pantalla, puedes modificar el archivo Settings.json para evitar el paso adicional cada vez que abres la consola.
Esta guía le enseñará cómo cambiar la configuración para abrir siempre la aplicación Terminal de Windows en el centro de la pantalla en Windows 11.
Abra siempre el centro de Terminal de Windows en la pantalla desde Settings.json
Para abrir siempre la terminal de Windows en el centro de la pantalla, sigue estos pasos:
-
Abierto Terminal de Windows.
-
Usar «Ctrl+Alt+,” Método abreviado de teclado (coma) para abrir el archivo settings.json con el editor de código predeterminado.
Consejo rapido: Se recomienda que utilice Visual Studio Code. También puede abrir el archivo haciendo clic en el botón de menú (flecha hacia abajo) junto a la pestaña y seleccionando ajustes opción. -
Antes de la configuración de «perfiles», ingrese el siguiente código para permitir que el terminal se abra en el centro de la pantalla:
"launchMode": "default", "centerOnLaunch": true, "initialPosition": ",",

- usar «Ctrl+G» atajo de teclado para guardar el archivo.
Después de seguir los pasos, la próxima vez que inicie Terminal en Windows 11 o incluso en Windows 10, la aplicación se abrirá en el centro de la pantalla.
Abra siempre el centro de Windows Terminal en su pantalla desde Configuración
Para abrir siempre la terminal de Windows en el centro de la pantalla, sigue estos pasos:
-
Abierto Terminal de Windows.
-
Seguir adelante MENÚ (flecha hacia abajo) y seleccione ajustes opción.
-
Haga clic en Liberar.
-
Seguir adelante Parámetros de lanzamiento configuración.
-
DOBLAR «Centro de lanzamiento» cambiar.

-
Seguir adelante sabio botón.
Después de completar los pasos, el terminal ahora siempre se iniciará en el centro de la pantalla. (Esta opción está disponible para la versión 1.17 y superior).
Es posible que ganemos una comisión por compras usando nuestros enlaces para continuar brindando contenido gratuito. Información de la política de privacidad.
Todo el contenido de este sitio se proporciona sin garantía, expresa o implícita. Utilice cualquier información bajo su propio riesgo. Siempre haga una copia de seguridad de su dispositivo y sus archivos antes de realizar cualquier cambio. Información de la política de privacidad.