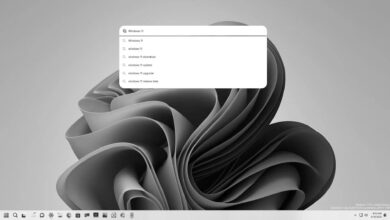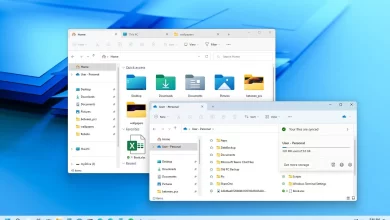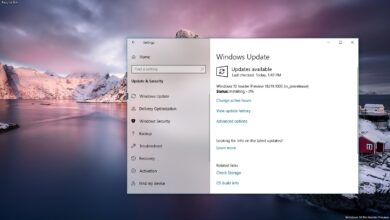Cómo cambiar la configuración de escala y diseño en Windows 10
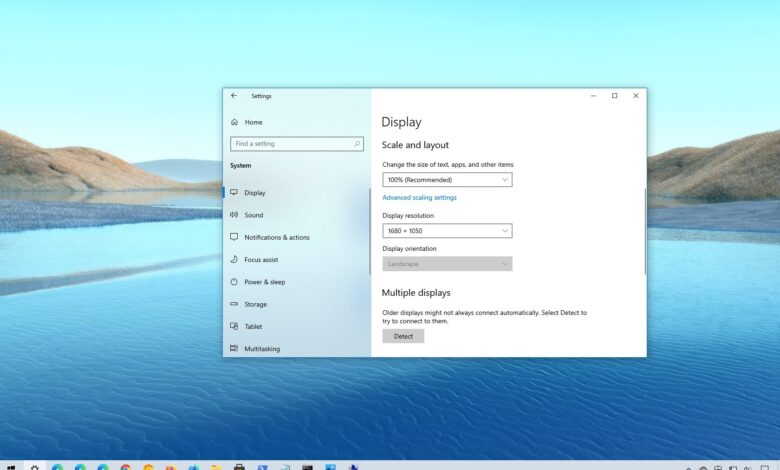
Aunque Windows 10 hace un trabajo bastante bueno al establecer configuraciones de pantalla opcionales, a veces es posible que deba cambiarlas manualmente para ajustar la pantalla a sus requisitos específicos. Por ejemplo, si tiene una pantalla de alto DPI, es posible que deba cambiar la configuración de escala para ampliar el texto, las aplicaciones y otros elementos para una mejor legibilidad.
La resolución de pantalla define la claridad de las imágenes y el texto que se muestra en un monitor. Si está utilizando una resolución baja (como 1024 x 800 píxeles) en una pantalla de resolución más alta, es posible que deba ajustar la configuración para que los elementos sean más pequeños y nítidos y para crear más espacio en la pantalla. Además, aunque tendemos a usar nuestros monitores en forma horizontal, a veces es posible que deba cambiar la orientación para mostrar el contenido en forma vertical.
Sean cuales sean sus requisitos, la aplicación Configuración de Windows 10 incluye las opciones que necesita para ajustar rápidamente la escala, la resolución y la orientación de su pantalla.
En esta guía, aprenderá a cambiar la configuración de escala y diseño en Windows 10.
Cambiar la escala de visualización en Windows 10
Para cambiar la configuración de la escala de la pantalla, siga estos pasos:
-
Abierto ajustes en Windows 10.
-
Haga clic en Sistema.
-
Haga clic en Mostrar.
-
En la sección «Reorganizar pantallas», seleccione la pantalla que desea ajustar (si corresponde).
-
En la sección «Escalado y diseño», use Cambiar el tamaño del texto, las aplicaciones y otros elementos menú desplegable y seleccione el valor de escala apropiado. Por ejemplo, 175%, 150%, 125% o 100%.

Configuración de escala de Windows 10 Nota rápida: Las opciones disponibles dependerán de la pantalla que tengas.
-
Desconectar.
-
Ingresar de nuevo.
Cambiar la escala a un valor personalizado
Si las opciones predeterminadas no funcionan para su pantalla, Windows 10 proporciona una configuración para especificar un valor de escala personalizado. Sin embargo, si la pantalla no es compatible con el tamaño que elija, el texto, las aplicaciones y otros elementos pueden parecer ilegibles, lo que dificulta deshacer los cambios.
Para usar una configuración de escala personalizada, siga estos pasos:
-
Abierto ajustes.
-
Haga clic en Sistema.
-
Haga clic en Mostrar.
-
En la sección «Reorganizar pantallas», seleccione la pantalla que desea ajustar (si corresponde).
-
En la sección «Escalado y apariencia», haga clic en Ajustes de escala avanzados opción para especificar un valor de escala personalizado.
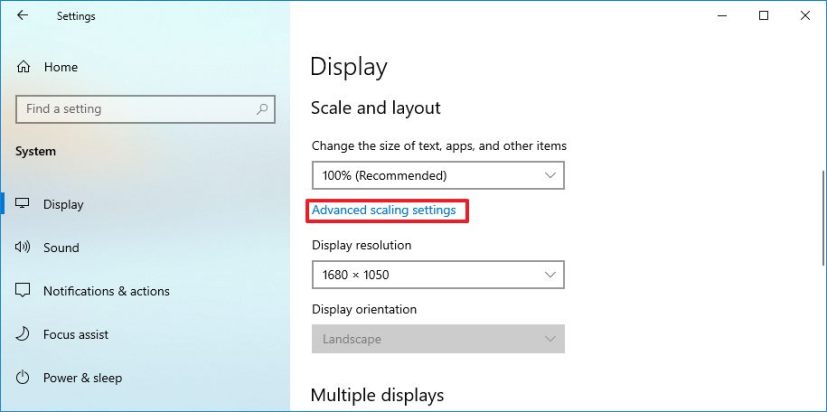
Configuración de escala avanzada -
En la sección «Escalado personalizado», confirme un valor entre 100 y 500 por ciento.
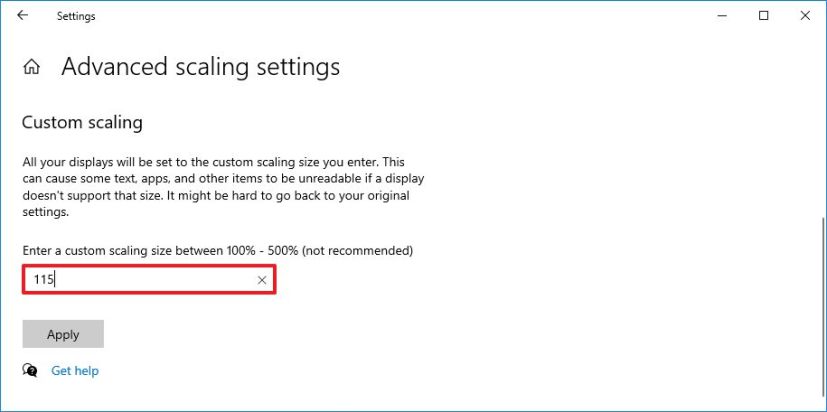
Opción de escala personalizada -
Seguir adelante aplicar botón.
-
Desconectar.
-
Ingresar de nuevo.
Arreglar el escalado de aplicaciones
Cuando ajusta la escala, algunas aplicaciones antiguas pueden aparecer borrosas. Windows 10 incluye una opción para solucionar este problema cuando vuelve a abrir aplicaciones. La función funciona para la mayoría de las aplicaciones, pero no para todas.
Para corregir aplicaciones borrosas cuando cambia la configuración de escala, siga estos pasos:
-
Abierto ajustes.
-
Haga clic en Sistema.
-
Haga clic en Mostrar.
-
En la sección «Escalado y apariencia», haga clic en Ajustes de escala avanzados opción para especificar un valor de escala personalizado.
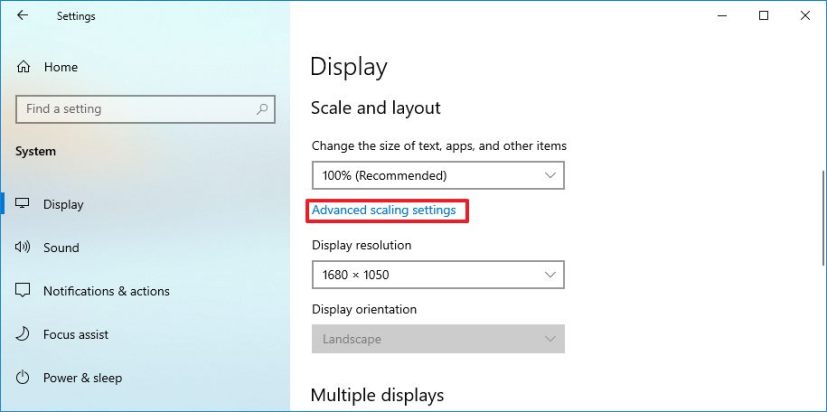
Configuración de escala avanzada -
DOBLAR Deje que Windows intente arreglar las aplicaciones para que no se vean borrosas cambiar.
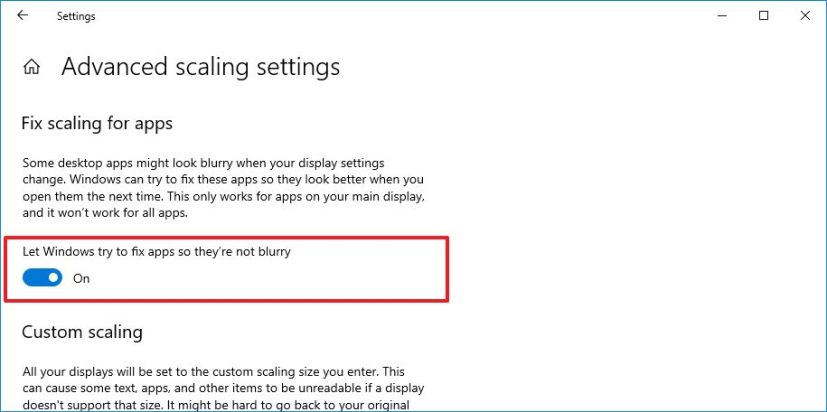
Opción de corrección de aplicación borrosa
Después de completar los pasos, la pantalla ahora usará la configuración de escala que especificó. Si los elementos en la pantalla parecen demasiado pequeños o demasiado grandes, es posible que deba ajustar el valor hasta que encuentre una configuración más cómoda para usted.
Cambia la resolución de tu pantalla en Windows 10
Para cambiar la resolución de la pantalla, siga estos pasos:
-
Abierto ajustes.
-
Haga clic en Sistema.
-
Haga clic en Mostrar.
-
En la sección «Reorganizar pantallas», seleccione la pantalla que desea ajustar (si corresponde).
-
En la sección «Escalado y diseño», use Resolución de pantalla menú desplegable y seleccione una resolución diferente.
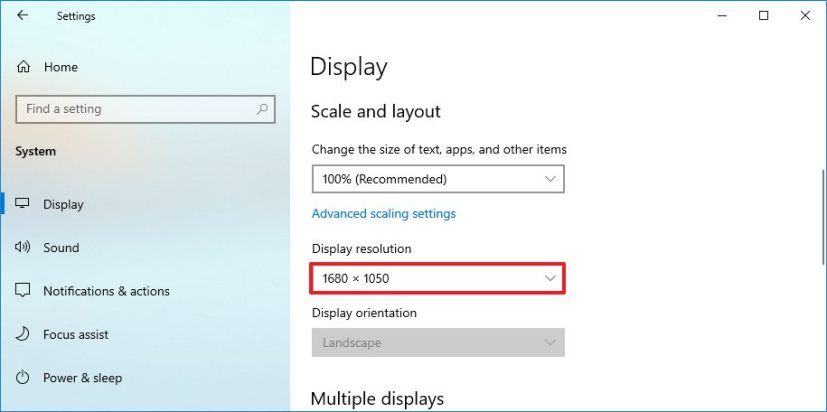
Windows 10 cambia la resolución Nota rápida: Por lo general, desea utilizar la resolución que tiene la etiqueta «Recomendar». Además, si desea ampliar el texto y los elementos en la pantalla, debe usar la configuración de escala, no la opción de resolución.
Después de completar los pasos, la pantalla cambiará a la resolución que especificó. También puede cambiar la resolución de la pantalla usando líneas de comando y así es como puede completar la tarea.
Cambiar la orientación de la pantalla en Windows 10
Para girar la pantalla en Windows 10, siga estos pasos:
-
Abierto ajustes.
-
Haga clic en Sistema.
-
Haga clic en Mostrar.
-
En la sección «Reorganizar pantallas», seleccione la pantalla que desea ajustar (si corresponde).
-
En la sección «Escalado y diseño», use Orientación de la pantalla menú desplegable y seleccione la orientación deseada. Las opciones incluyen, Paisaje, Retrato, Paisaje (girado)y retrato (girado).
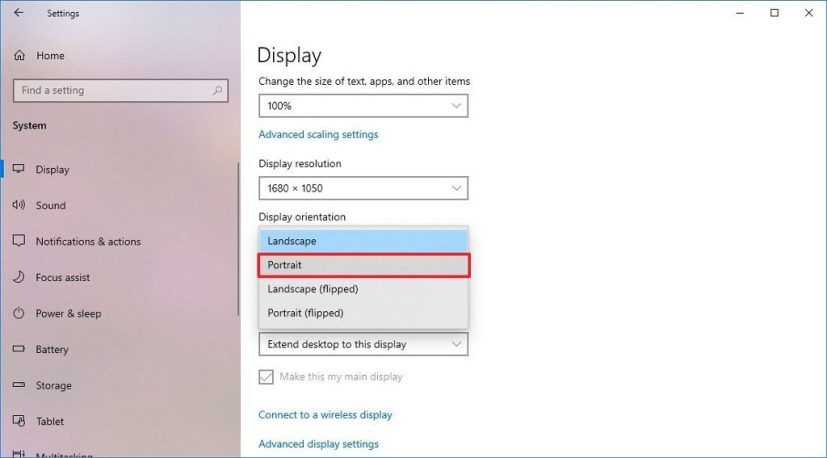
Windows 10 cambia de orientación
Después de completar los pasos, la pantalla girará a la orientación especificada.
Es posible que ganemos una comisión por compras usando nuestros enlaces para continuar brindando contenido gratuito. Información de la política de privacidad.
Todo el contenido de este sitio se proporciona sin garantía, expresa o implícita. Utilice cualquier información bajo su propio riesgo. Siempre haga una copia de seguridad de su dispositivo y sus archivos antes de realizar cualquier cambio. Información de la política de privacidad.