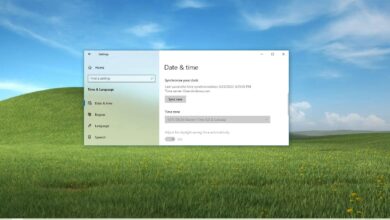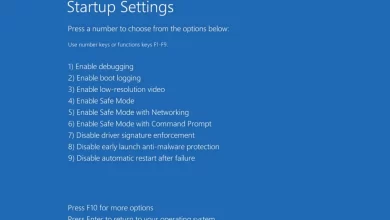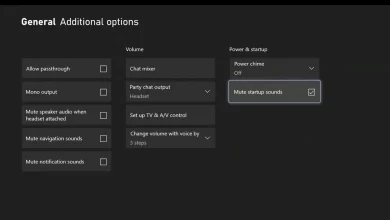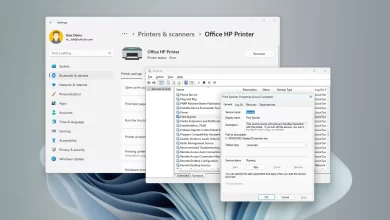Cómo cambiar la configuración de suspensión en Windows 11

- Para cambiar la configuración de suspensión de Windows 11, abra ajustes > Sistema > Energía y bateríaseguir adelante «Pantalla y sueño» configuración y elija cuándo apagar la pantalla y cuándo poner la computadora en suspensión.
- También puede desactivar la configuración de suspensión seleccionando No opción.
Windows 11 tiene una opción que envía automáticamente el dispositivo al modo de suspensión después de un período de inactividad para conservar energía y prolongar la duración de la batería de las computadoras portátiles. En esta guía, aprenderá los pasos para personalizar la función.
La opción de energía incluye dos configuraciones, una para poner el dispositivo en un estado de bajo consumo (suspensión) que apaga el sistema pero mantiene el contenido ejecutándose en la memoria, y otra opción para apagar la pantalla mientras la computadora está funcionando en segundo plano. .
La configuración predeterminada suele ser la configuración óptima para que la mayoría de los usuarios ahorren energía y huella de carbono mientras prolongan la vida útil de la batería. Sin embargo, si prefiere que su dispositivo funcione durante más tiempo o quiere evitar que entre en modo de suspensión de bajo consumo, Windows 11 le permite cambiar la pantalla y los tiempos de suspensión.
Esta guía le enseñará los pasos para cambiar el tiempo de suspensión para controlar cuándo su computadora portátil o de escritorio debe entrar en modo de suspensión. Además, describiremos los pasos para deshabilitar la función para evitar que el dispositivo ingrese automáticamente.
Cambiar la configuración de suspensión en Windows 11
Para cambiar la configuración de suspensión en Windows 11, siga estos pasos:
-
Abierto ajustes en Windows 11.
-
Haga clic en Sistema.
-
Seguir adelante Energía y batería pestaña.
-
En la sección «Energía», haga clic en «Pantalla y sueño» configuración.
-
Elija cuánto tiempo espera la computadora antes de apagar la pantalla.
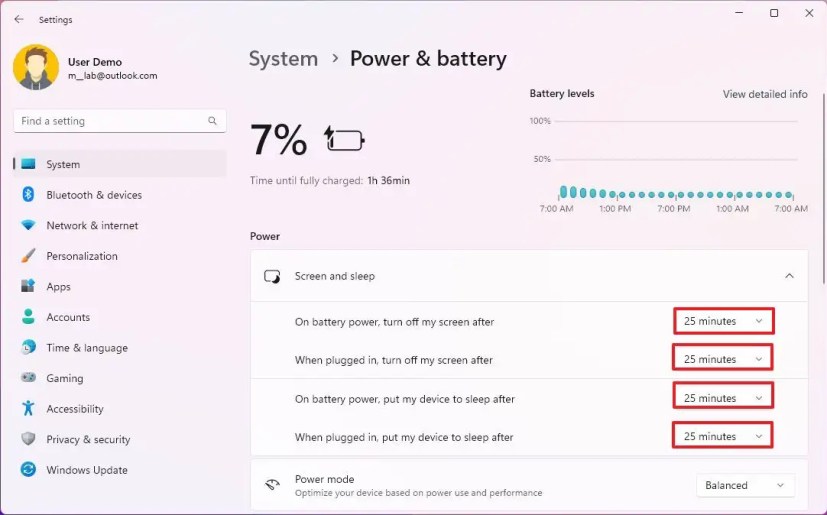
-
Elija cuánto tiempo espera la computadora antes de ir a dormir.
Después de completar los pasos, su computadora entrará en modo de suspensión o apagará la pantalla según su configuración.
Si tiene una computadora de escritorio, la entrada Configuración aparecerá como «Encendido» y solo encontrará configuraciones para controlar las horas que su dispositivo está conectado.
Evite que su computadora permanezca en Windows 11
Para evitar que su computadora y pantalla ingresen automáticamente a Windows 11, siga estos pasos:
-
Abierto ajustes.
-
Haga clic en Sistema.
-
Seguir adelante Energía y batería pestaña.
-
En la sección «Energía», haga clic en «Pantalla y sueño» configuración.
-
Elegir No opción para evitar que la pantalla se apague automáticamente.
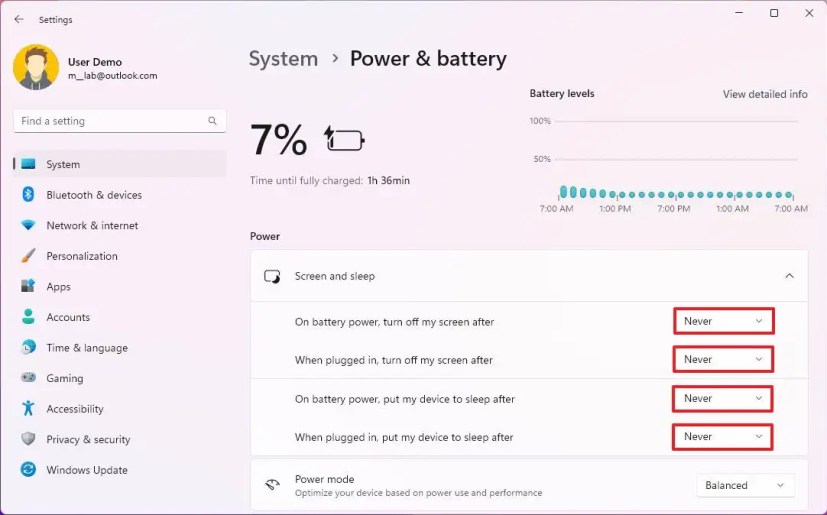
-
Elegir No opción para evitar que la computadora entre en hibernación automáticamente.
Después de completar los pasos, su computadora ya no ingresará automáticamente al modo de suspensión, incluso si no está trabajando activamente en el dispositivo.
Es posible que ganemos una comisión por compras usando nuestros enlaces para continuar brindando contenido gratuito. Información de la política de privacidad.
Todo el contenido de este sitio se proporciona sin garantía, expresa o implícita. Utilice cualquier información bajo su propio riesgo. Siempre haga una copia de seguridad de su dispositivo y sus archivos antes de realizar cualquier cambio. Información de la política de privacidad.