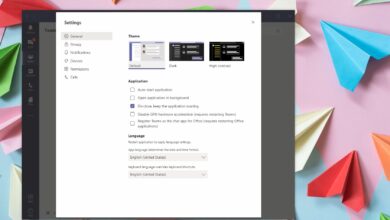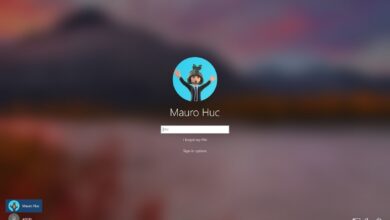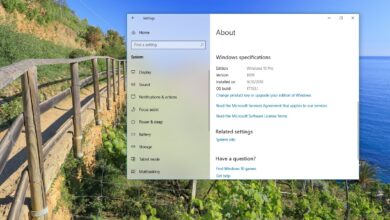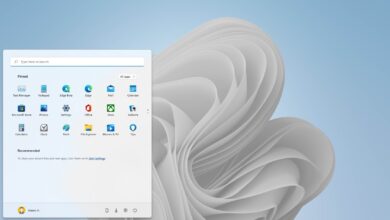Cómo cambiar la contraseña del PIN en Windows 11

En Windows 11, cuando crea una nueva cuenta, se le pide que cree un PIN que puede usar como contraseña para iniciar sesión en su cuenta.
Sin embargo, si su cuenta está comprometida o desea ingresar un conjunto de números más fácil para iniciar sesión, puede cambiar su PIN de Windows Hello a algo diferente usando la aplicación Configuración. Si ha olvidado su PIN o ya no funciona, también es posible restablecerlo.
En esta guía, aprenderá los pasos para cambiar su PIN de inicio de sesión a algo diferente en Windows 11.
Cambie su PIN de Windows Hello en Windows 11
Para cambiar la contraseña del PIN de su cuenta en Windows 11, siga estos pasos:
-
Abierto ajustes.
-
Haga clic en Auditores.
-
Seguir adelante Opciones de inicio de sesión pestaña.
-
Seguir adelante PIN (Hola de Windows) configuración.
-
Seguir adelante cambiar el pasador botón.

-
Confirme el PIN de su cuenta actual.
-
Cree el nuevo PIN.
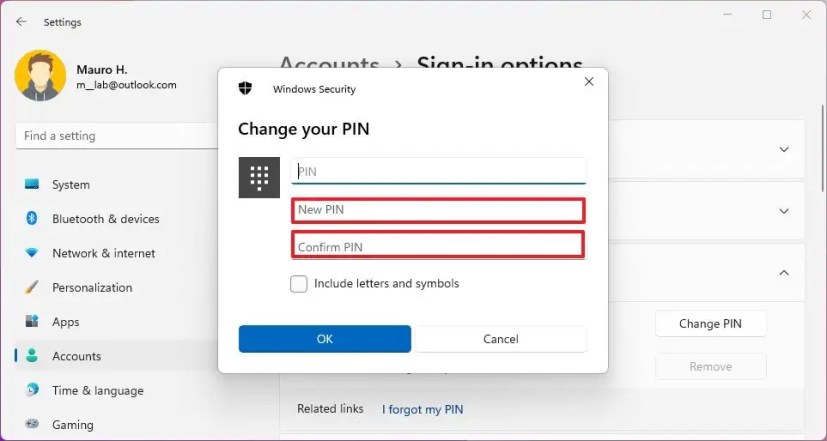
-
Confirme el nuevo PIN.
-
Seguir adelante Bien botón.
Después de completar los pasos, el nuevo PIN se aplicará a su cuenta de Windows 11. Puede probarlo cerrando sesión y volviendo a iniciarla.
Restablezca su PIN de Windows Hello en Windows 11
Si olvidó su PIN o dejó de funcionar, puede restablecerlo. Sin embargo, solo debe usar esta opción como último recurso, ya que este proceso requerirá que vuelva a iniciar sesión y es posible que se pierdan los datos administrados por su organización.
Para restablecer el PIN de su cuenta en Windows 11, siga estos pasos:
-
Abierto ajustes.
-
Haga clic en Auditores.
-
Seguir adelante Opciones de inicio de sesión pestaña.
-
Seguir adelante PIN (Hola de Windows) configuración.
-
Seguir adelante Olvidé mi PIN opción.
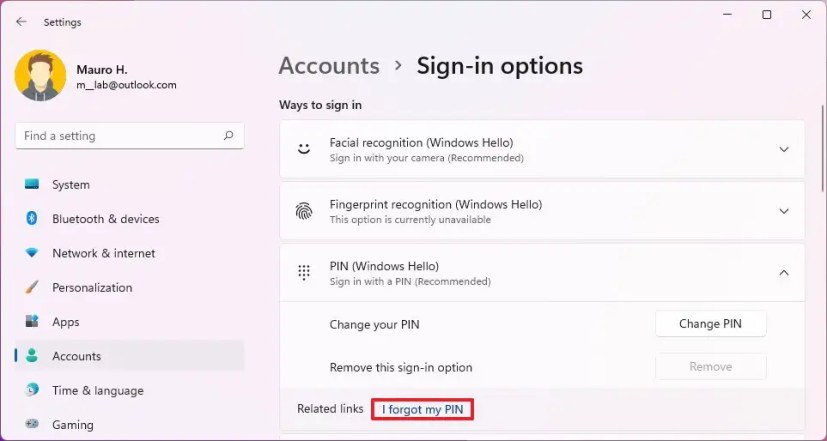
-
Seguir adelante Sigue adelante botón.
-
Inicie sesión con su cuenta de Microsoft.

-
Cree el nuevo PIN.
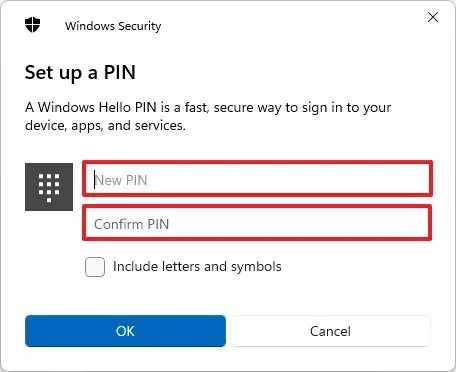
-
Confirme el nuevo PIN.
-
Seguir adelante Bien botón.
Después de completar los pasos, su PIN se restablecerá y deberá iniciar sesión nuevamente.
Es posible que ganemos una comisión por compras usando nuestros enlaces para continuar brindando contenido gratuito. Información de la política de privacidad.
Todo el contenido de este sitio se proporciona sin garantía, expresa o implícita. Utilice cualquier información bajo su propio riesgo. Siempre haga una copia de seguridad de su dispositivo y sus archivos antes de realizar cualquier cambio. Información de la política de privacidad.