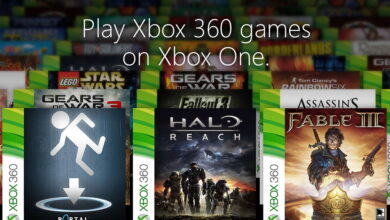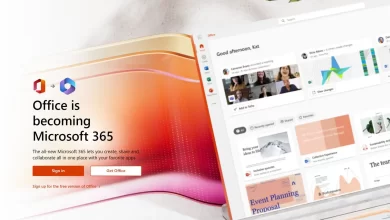Cómo cambiar la zona horaria en Windows 11
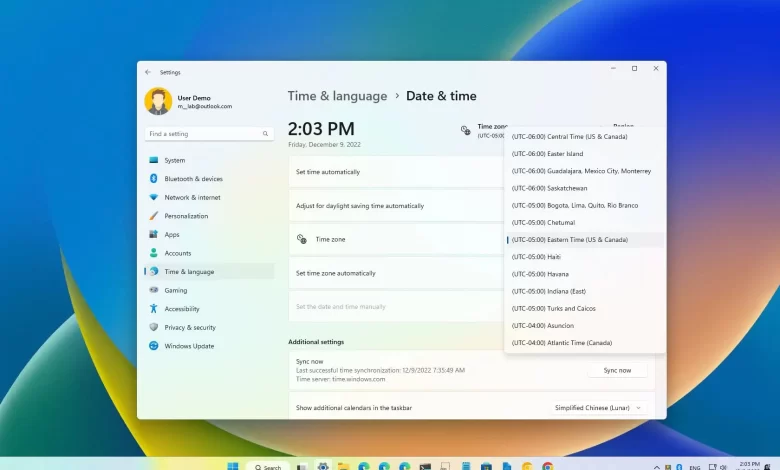
Windows 11 puede detectar y configurar su zona horaria para mostrar automáticamente la hora correcta en su computadora. Sin embargo, su computadora portátil o de escritorio a veces puede mostrar la hora incorrecta por varias razones, incluso si está de viaje.
Si la barra de tareas no muestra la hora correcta porque la zona horaria es incorrecta, puede ajustar la configuración de forma manual o automática a través de la configuración de «Hora e idioma».
Esta guía le enseñará los pasos para corregir la zona horaria en Windows 11.
Cambiar la zona horaria en Windows 11
Para configurar una zona horaria diferente en Windows 11, siga estos pasos:
-
Abierto ajustes.
-
Haga clic en tiempo e idioma.
-
Seguir adelante Fecha y hora pestaña.
-
Colgar «Establecer zona horaria automáticamente» interruptor para habilitar la configuración de la zona horaria (si corresponde).
-
Cambie la configuración de su zona horaria con el menú desplegable «Zona horaria».

-
(Opcional) Apagar y reiniciar «Establecer hora automáticamente» interruptor para ajustar la hora.
-
(Opcional) Detener «Establecer hora automáticamente» cambiar.

-
Seguir adelante Cambiar botón para «Establecer fecha y hora manualmente» ajuste y corrección de la hora (si procede).
Después de completar los pasos, la nueva zona horaria se aplicará al sistema.
Establecer la zona horaria automáticamente en Windows 11
Para configurar la zona horaria automáticamente, siga estos pasos:
-
Abierto ajustes.
-
Haga clic en tiempo e idioma.
-
Seguir adelante Fecha y hora pestaña.
-
DOBLAR «Establecer zona horaria automáticamente» interruptor para establecer la zona horaria correcta y el horario de verano.
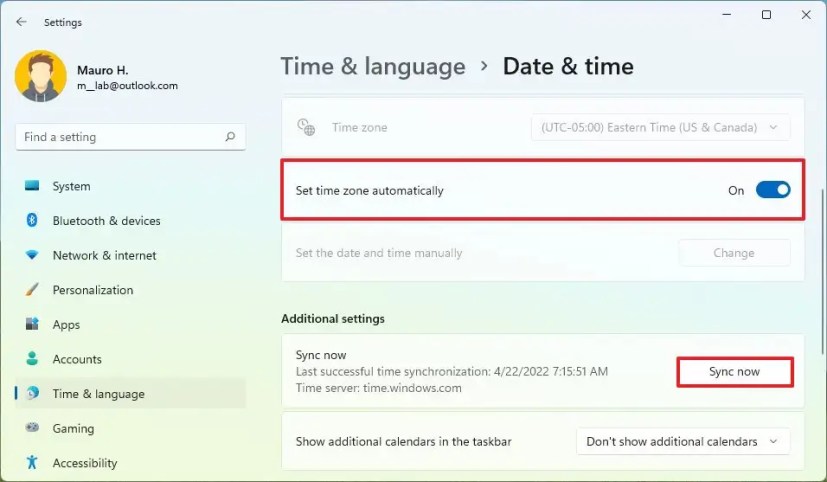
-
En la sección Configuración adicional, haga clic en sincronizar ahora botón para corregir la hora (si corresponde).
Después de completar los pasos, Windows 11 aplicará automáticamente la configuración de la zona horaria.
Es posible que ganemos una comisión por compras usando nuestros enlaces para continuar brindando contenido gratuito. Información de la política de privacidad.
Todo el contenido de este sitio se proporciona sin garantía, expresa o implícita. Utilice cualquier información bajo su propio riesgo. Siempre haga una copia de seguridad de su dispositivo y sus archivos antes de realizar cualquier cambio. Información de la política de privacidad.