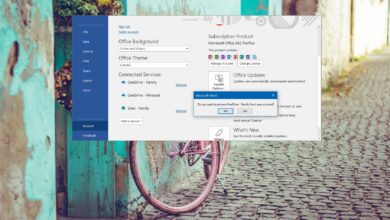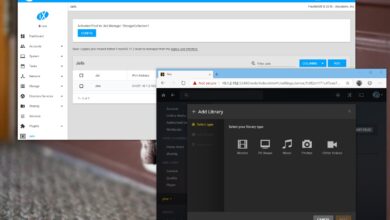Cómo cambiar los niveles de balance de audio en Windows 11

En Windows 11, puede ajustar fácilmente los niveles de balance cuando sus parlantes o auriculares suenen desequilibrados, y en esta guía aprenderá cómo hacerlo.
Aunque cuando conecta un par de altavoces o auriculares, el sistema puede configurar automáticamente los ajustes de audio, a veces puede necesitar cambiar los ajustes manualmente para corregir los niveles desequilibrados cuando el sonido no suena bien.
Cualquiera que sea el motivo, Windows 11 le permite cambiar sus niveles de saldo al menos de dos maneras a través de la aplicación Configuración y el Panel de control. Si tiene dificultades para escuchar los sonidos en su computadora, debe habilitar el audio mono.
Esta guía le enseñará los pasos para cambiar los niveles de saldo en Windows 11.
Ajuste el balance de sonido (izquierda y derecha) en Windows 11
Para ajustar el balance de sonido izquierdo y derecho en Windows 11, siga estos pasos:
-
Abierto ajustes en Windows 11.
-
Haga clic en Sistema.
-
Seguir adelante Sonido pestaña.
-
Seleccione los altavoces para ajustar el balance de sonido.

-
En la sección «Configuración de salida», use «Canal izquierdo» y «Canal derecho» controles deslizantes para cambiar los niveles de equilibrio.

Después de completar los pasos, el sonido se emitirá con la configuración de su balanza.
Ajuste el balance de sonido (izquierda y derecha) en el Panel de control
Para cambiar los niveles de balance de audio en el Panel de control en Windows 11, siga estos pasos:
-
Abierto ajustes.
-
Haga clic en Sistema.
-
Seguir adelante Sonido pestaña.
-
En la sección «Avanzado», haga clic en «Más ajustes de sonido» opción.

-
Seleccione los altavoces o auriculares para cambiar los niveles de balance de audio y haga clic en propiedad botón.

-
Seguir adelante niveles pestaña.
-
Seguir adelante Balance botón.
-
usar «ÉL» y «R» controles deslizantes para cambiar los niveles de balance de sonido en Windows 11.

-
Seguir adelante Bien botón.
-
Seguir adelante aplicar botón.
-
Seguir adelante Bien botón.
Después de completar los pasos, los nuevos niveles de saldo se aplicarán a su instalación de Windows 11.
Es posible que ganemos una comisión por compras usando nuestros enlaces para continuar brindando contenido gratuito. Información de la política de privacidad.
Todo el contenido de este sitio se proporciona sin garantía, expresa o implícita. Utilice cualquier información bajo su propio riesgo. Siempre haga una copia de seguridad de su dispositivo y sus archivos antes de realizar cualquier cambio. Información de la política de privacidad.