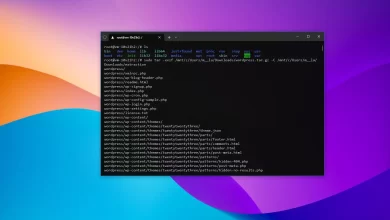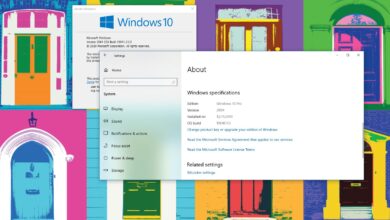Cómo cargar aplicaciones de Android en Windows 11
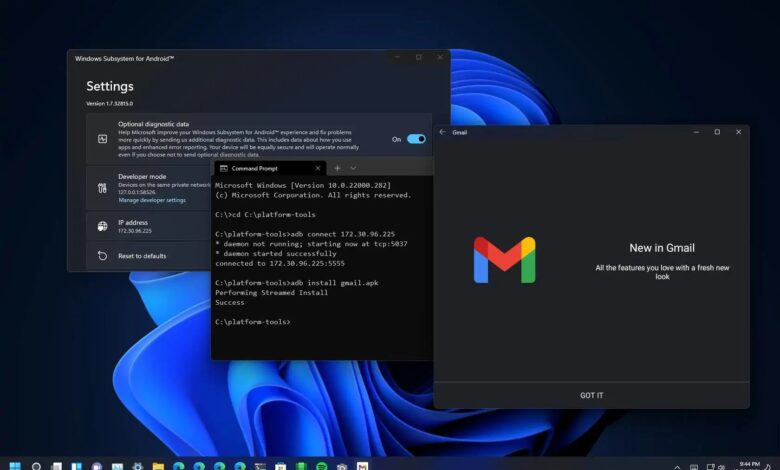
ACTUALIZADO EL 16.02.2022: Puede «Cargar aplicaciones de Android en Windows 11,» y descubrirás cómo en esta guía. La capacidad de instalar aplicaciones de Android ahora está disponible para todos los que usan Windows Subsystem for Android (WSA) y Amazon Appstore. Sin embargo, también es posible transferir aplicaciones apk de Android (como Gmail, Twitter y casi cualquier aplicación) a Windows 11 usando una herramienta específica de terceros conocida como instalador ADB (Android Debug Bridge).
El proceso de ejecución de aplicaciones de Android requiere la instalación de WSA en Windows 11. Si aún no lo tiene instalado, siga estas instrucciones del enlace provisto y continúe con los pasos a continuación.
En esta guía, aprenderá los pasos para transferir aplicaciones de Android fuera de Amazon Appstore en Windows 11. (También verifique esto videotutorial (en el canal de YouTube de Pureinfotech que explica cómo completar esta tarea).
Cargar aplicaciones de Android en Windows 11
Para cargar aplicaciones de Android en Windows 11 a través de la plataforma WSA, siga estos pasos:
-
En la sección «ADB y fastboot», haga clic en Descargar botón para la plataforma Windows 11.
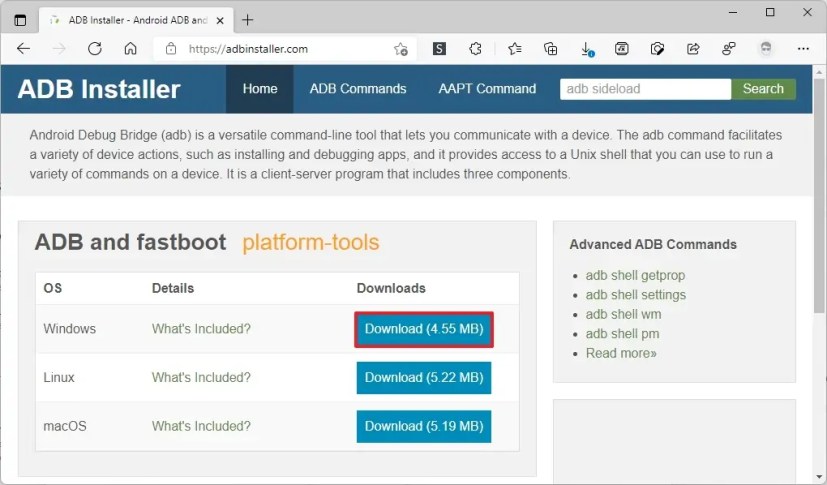
-
Guarde el archivo zip en su computadora.
-
Haga doble clic en plataforma-herramientas carpeta zip.
-
Seguir adelante Extrae todo botón en la barra de comandos.
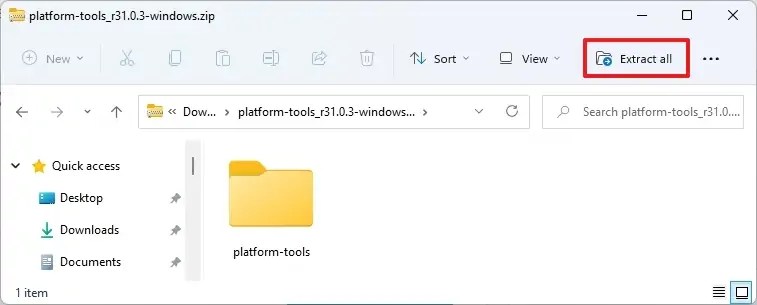
-
Seleccione la ubicación para extraer los archivos que permiten la carga lateral de aplicaciones de Android.
-
Seguir adelante Extracto botón.
-
Abierto comenzar.
-
Buscar El subsistema de Windows para Android y haga clic en el resultado superior para abrir la configuración de la aplicación.
-
DOBLAR modo desarrollador cambiar.
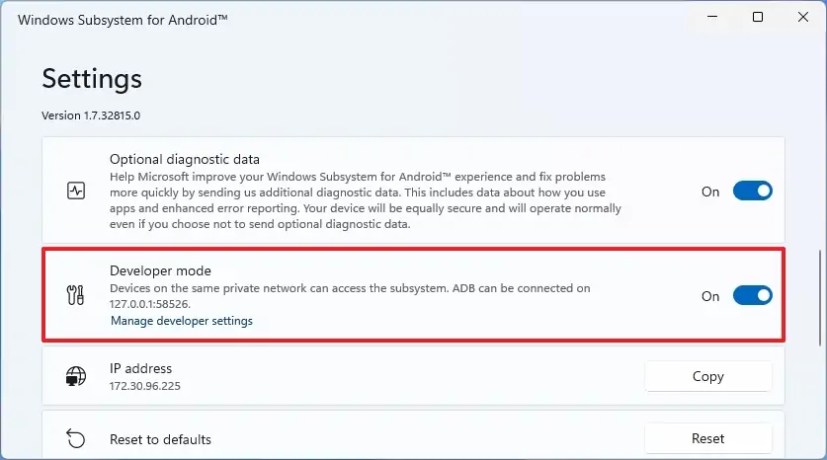
-
Seguir adelante Administrar la configuración del desarrollador opción para iniciar WSA en Windows 11 (si corresponde).
-
Seguir adelante Actualizar en el ajuste «Dirección IP».
-
Seguir adelante Copiar para copiar la dirección IP de la máquina virtual «Subsistema de Windows para Android» en el portapapeles.
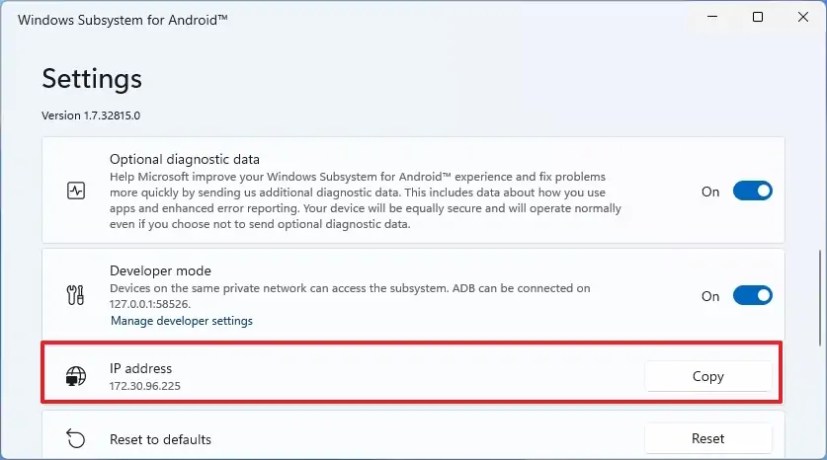
-
Abierto comenzar.
-
Buscar solicitud de pedidohaga clic derecho en el resultado superior y seleccione Ejecutar como administrador opción.
-
Escriba el siguiente comando para navegar a la carpeta de herramientas de la plataforma y presione ingresar:
cd C:\platform-tools
En el comando, cambie la ruta a la ubicación donde extrajo los archivos.
-
Escriba el siguiente comando para conectarse a la aplicación Windows Subsystem para Android y toque ingresar:
adb connect 172.30.96.225
En el comando, cambie la dirección IP correspondiente a su instancia de WSA.
-
Escriba el siguiente comando para «cargar la aplicación de Android en Windows 11» y presione ingresar:
adb install gmail.apk
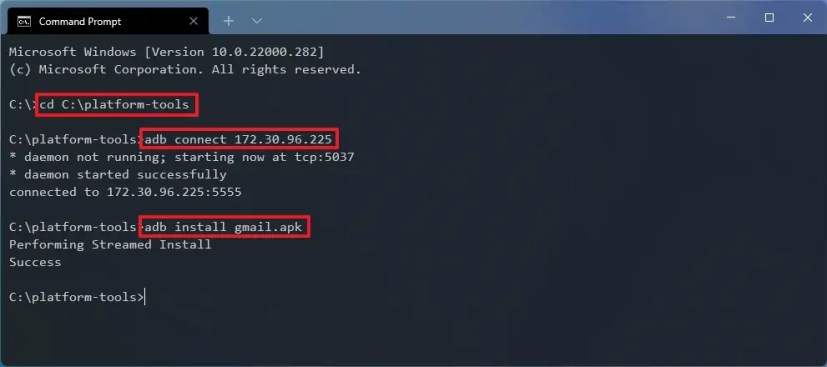
En el comando, especifique el nombre del paquete apk que descargó de otra fuente y desea instalar en Windows 11. Además, el archivo .apk debe almacenarse en la carpeta de herramientas de la plataforma para que funcione.
Después de completar los pasos, la aplicación de Android se instalará en Windows 11 y estará disponible desde el menú Inicio como cualquier otra aplicación.
Si desea desinstalar la aplicación, haga clic derecho en la aplicación desde comenzar menú y seleccione DESINSTALAR botón.
Instale el subsistema de Windows para Android y Amazon Appstore
Antes de instalar aplicaciones de Android en Windows 11, primero debe instalar el Subsistema de Windows para Android. Sin embargo, la virtualización debe estar habilitada en el firmware de la placa base antes de agregar la plataforma. Si no tiene esta función habilitada, consulte con el fabricante de su computadora para encontrar los detalles específicos para completar esta tarea.
Además, debe activar Plataforma de máquina virtual en la página Características de Windows. Puede habilitar esto abriendo comenzarBúsqueda de «Activar o desactivar las características de windows» y haciendo clic en el resultado superior. Entonces revisa Plataforma de máquina virtual opción, haga clic en Bien y reinicie su computadora.
Las aplicaciones de Amazon Appstore requieren 8 GB de RAM (se recomiendan 16 GB), una unidad SSD y un procesador compatible (8th Gen Intel Core i3, AMD Ryzen 3000, Qualcomm Snapdragon 8c o superior), y la aplicación Microsoft Store debe tener la versión 22110.1402.6.0 o más alto. Puede consultar haciendo clic en Obtener actualizaciones en la pestaña Biblioteca de la aplicación (esquina inferior izquierda).
Al momento de escribir este artículo, WSA solo está disponible para dispositivos en los Estados Unidos con la última versión de Windows 11. Una vez que su computadora tenga las últimas actualizaciones, instalar Amazon Appstore desde Microsoft Store que también instala el Subsistema de Windows para la plataforma Android en su computadora automáticamente.
Si planea usar Amazon Appstore, también deberá iniciar sesión con una cuenta de Amazon de Estados Unidos. Una vez que su computadora tenga todos los componentes, puede continuar aplicaciones de Android de descarga lateral.
Es posible que ganemos una comisión por compras usando nuestros enlaces para continuar brindando contenido gratuito. Información de la política de privacidad.
Todo el contenido de este sitio se proporciona sin garantía, expresa o implícita. Utilice cualquier información bajo su propio riesgo. Siempre haga una copia de seguridad de su dispositivo y sus archivos antes de realizar cualquier cambio. Información de la política de privacidad.