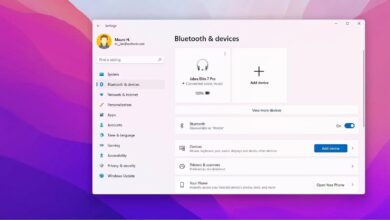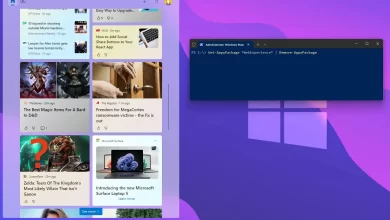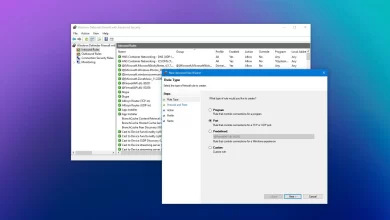Cómo clonar un disco duro de Windows 10 a un nuevo SSD usando Macrium Reflect

Macrium Reflect es una sólida solución de respaldo para usuarios domésticos y comerciales que también incluye una opción para realizar la clonación de unidades similar a Clonezilla. (Si no está familiarizado, la clonación de unidades es el proceso de copiar todos los bits de una unidad de origen a otra unidad de destino de igual o mayor tamaño).
Aunque Macrium Reflect es un software pago, también ofrece una edición gratuita, que puede usar cuando reemplaza la unidad de disco duro (HDD) de su computadora con una nueva unidad SSD y necesita migrar su instalación actual con todas sus configuraciones, aplicaciones y archivos. sin necesidad de reinstalación y reconfiguración.
En esta guía, aprenderá los pasos para usar Macrium Reflect para clonar un disco duro con una instalación de Windows 10 en otra unidad.
Cómo clonar HDD a SSD usando Macrium Reflect
Siga estos pasos para clonar un disco duro en un SSD (o cualquier otro tipo de disco) usando Macrium Reflect.
Conexión de la unidad clonada
Antes de comenzar, conecte su nueva unidad a la placa base de su computadora. El proceso para conectar las unidades HDD, SSD y M.2 tradicionales diferirá según el fabricante e incluso el modelo de computadora, así que asegúrese de consultar el sitio de soporte del fabricante de su computadora para obtener detalles más específicos.
Puede conectar una unidad con un adaptador USB, pero no debe usar una unidad externa porque no puede usarla como unidad de arranque. Sin embargo, puede usar una unidad USB externa si planea crear una copia de seguridad que restaurará en la misma unidad o en una unidad diferente.
Instalación de Macrium Reflect
Siga estos pasos para descargar e instalar Macrium Reflect en su dispositivo:
-
Seguir adelante Uso doméstico botón.

Descarga de la edición casera de Macrium Reflect -
Seguir adelante Sigue adelante botón.
-
Haga doble clic en Descargador Macrium Reflect.
-
Seguir adelante Descargar botón.

Descargador Macrium Reflect -
Seguir adelante Próximo botón.
-
Seguir adelante Próximo botón de nuevo.
-
Acepte la licencia para continuar.
-
Seguir adelante Próximo botón.
-
Seleccionar El hogar opción.

Instalar la edición de inicio de Macrium -
Seguir adelante Próximo botón.
-
Claro Registrar esta instalación de Macrium Reflect opción.

Registro de Macrium Reflect -
Seguir adelante Próximo botón.
-
Seguir adelante Instalación botón.
Después de completar la instalación, puede continuar usando la aplicación para realizar el proceso de clonación.
Clonación de disco con Macrium Reflect
Siga estos pasos para clonar dos unidades usando Macrium Reflect en Windows 10:
Nota rápida: Puede realizar una clonación de la unidad mientras Windows 10 está completamente cargado y operativo, pero se recomienda que cierre todas las aplicaciones en ejecución antes de continuar.
-
Abierto Reflejo de macrio.
-
Haga clic en Respaldo pestaña en el panel izquierdo.
-
Haga clic en Crear una copia de seguridad pestaña de la derecha.
-
Seguir adelante Clonar este disco opción.

Opción de unidad de clonación Macrium Reflect -
En la sección «Destino», haga clic en Seleccione un disco para clonar opción.

Unidad de destino de clonación de Macrium -
Seleccione la unidad de destino (nueva).
Consejo rapido: Si el nuevo disco tiene particiones, se recomienda seleccionar cada una y seleccionar la opción Eliminar partición existente.
-
Seguir adelante Próximo botón.
-
Seguir adelante Próximo de nuevo para omitir la opción de programación.

Configuración del programa de clonación Macrium Reflect -
Seguir adelante FIN botón.

Resumen de la configuración de clonación de Macrium Reflect -
Seguir adelante Bien botón.

Ejecute el proceso de clonación de Macrium -
Seguir adelante Sigue adelante botón.

Eliminar la unidad de destino para la clonación -
Seguir adelante Colgar botón.
Después de completar los pasos, Macrium Reflect continuará clonando los datos (bit a bit) desde la unidad de origen a la de destino.
Una vez que se complete el proceso, reemplace el anterior con el nuevo disco en su computadora, o desconecte el disco clonado y guárdelo en un lugar seguro si es una copia de seguridad.
Ampliación de la unidad clonada
Si la unidad clonada es más grande que la unidad original que reemplazó, deberá usar su experiencia en administración de discos para ampliar el volumen y hacer utilizable el espacio adicional disponible.
-
Abierto comenzar.
-
Buscar Gestión de discos y haga clic en el resultado superior para abrir la experiencia.
-
Haga clic derecho en el volumen (C:) y seleccione Ampliar el volumen opción.

Windows 10 amplía la configuración de volumen -
Seguir adelante Próximo botón.
-
Seleccione el disco con espacio que desea asignar (generalmente la configuración predeterminada).
-
Seguir adelante Próximo botón.

Asistente para expandir volumen en Windows 10 -
Seguir adelante FIN botón.
Después de completar los pasos, el volumen principal de la unidad debe expandirse utilizando el espacio no asignado, aumentando el tamaño de almacenamiento.
Estamos enfocando esta guía en mover una instalación existente de Windows 10 con aplicaciones, configuraciones y archivos personales a una nueva unidad para reemplazar un disco duro o para fines de respaldo, pero puede clonar cualquier unidad con cualquier información.