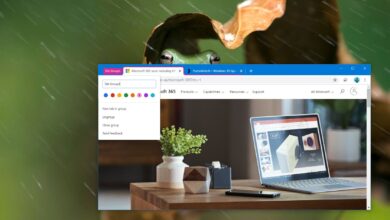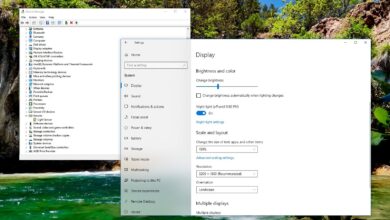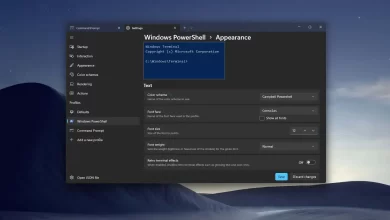Cómo configurar el almacenamiento RAID 5 con paridad en Windows 10

En Windows 10, puede combinar varias unidades para crear un gran espacio de almacenamiento lógico mediante una configuración «RAID 5» para mejorar el rendimiento y proteger sus archivos de una falla de una sola unidad.
Aunque existen muchos RAID (Redundant Array of Independent Disks) niveles que puedes usar, cuando se usa volumen seccionado con paridad (RAID 5), los datos se distribuyen entre tres o más unidades usando paridad. En caso de falla del hardware, puede reemplazar la unidad y los datos se regenerarán a partir de los datos de las unidades restantes.
Si bien puede usar una solución basada en hardware en Windows 10, si intenta configurar un RAID 5 basado en software con la aplicación Administración de discos, notará que la opción está deshabilitada porque solo está disponible en Windows Server. Sin embargo, puede usar espacios de almacenamiento para crear un volumen seccionado con paridad que funcione como una configuración RAID 5.
Esta guía le enseñará cómo configurar un espacio de almacenamiento RAID 5 en Windows 10 usando espacios de almacenamiento.
Cree un espacio de almacenamiento RAID 5 desde Espacios de almacenamiento en Windows 10
Para configurar un espacio de almacenamiento RAID 5 desde Espacios de almacenamiento en Windows 10, siga estos pasos:
-
Abierto ajustes en Windows 10.
-
Haga clic en Sistema.
-
Haga clic en Almacenamiento.
-
En la sección «Más configuraciones de almacenamiento», haga clic en «Administrar espacios de almacenamiento» opción.

-
Seguir adelante «Crear nuevo grupo y almacenamiento» opción.
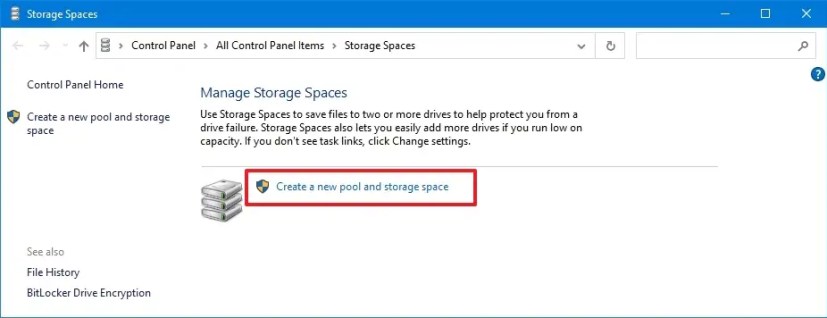
-
Seleccione las unidades (al menos tres) para crear un grupo de almacenamiento.
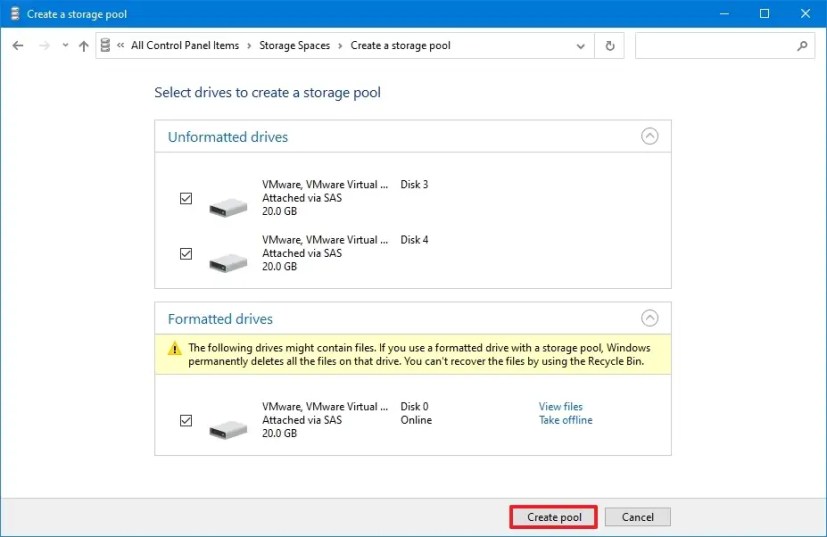
-
Seguir adelante Crear grupo opción.
-
En la sección «Nombre y letra de la unidad», especifique un nombre, una letra de unidad y un sistema de archivos para la matriz de almacenamiento.
-
En la sección «Resiliencia», use el menú desplegable «Tipo de resiliencia» y seleccione Paridad opción, equivalente al nivel 5 de RAID.

-
En la sección «Tamaño», especifique el tamaño máximo según sea necesario.
Importante: Cambie la opción de tamaño con cuidado porque un grupo puede ser más grande que la capacidad física real y, si se queda sin espacio, deberá agregar más unidades. Puedes consultarlo página de Microsoft TechNet para calcular la paridad de almacenamiento. Para esta guía, estoy dividiendo la capacidad total del grupo por tres y multiplicándola por dos, ya que estoy usando tres unidades. Además, en una configuración RAID 5, perderá permanentemente una unidad por paridad. -
Seguir adelante Crear espacio de almacenamiento botón.
Después de completar los pasos, se creará el espacio de almacenamiento RAID 5 para comenzar a almacenar archivos con tolerancia a fallas, y si una de las unidades falla, los datos seguirán siendo accesibles.
Técnicamente, puede usar cualquier unidad, pero las unidades de disco duro tradicionales no suelen estar diseñadas para esta configuración. Si está construyendo una matriz de almacenamiento para almacenar una gran cantidad de archivos, o si planea compartir su almacenamiento en red con otros usuarios, debe probar las unidades diseñadas para matrices de almacenamiento, como Unidad de 4 TB de Seagate IronWolf o 4TB Western Digital (rojo).
Es posible que ganemos una comisión por compras usando nuestros enlaces para continuar brindando contenido gratuito. Información de la política de privacidad.
Todo el contenido de este sitio se proporciona sin garantía, expresa o implícita. Utilice cualquier información bajo su propio riesgo. Siempre haga una copia de seguridad de su dispositivo y sus archivos antes de realizar cualquier cambio. Información de la política de privacidad.