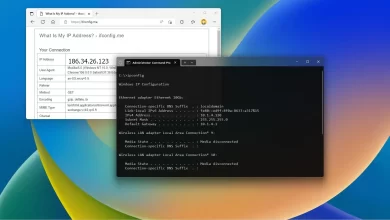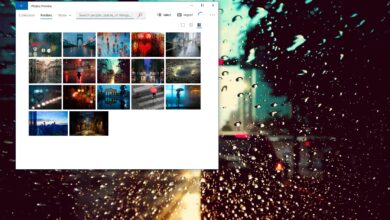Cómo configurar Windows Hello Fingerprint en Windows 10

En Windows 10, Windows Hello es un nombre que describe la compatibilidad con formas nuevas y más seguras de iniciar sesión en su dispositivo mediante autenticación biométrica y PIN.
En otras palabras, Windows Hello permite a los usuarios deshacerse de las contraseñas complejas tradicionales en favor de métodos de autenticación más personales y seguros, incluido el reconocimiento de rostro e iris, huella digital y PIN para desbloquear un dispositivo.
En esta guía, aprenderá el paso para configurar y eliminar Windows Hello usando un lector de huellas dactilares en Windows 10.
Configurar Windows Hello Fingerprint en Windows 10
Para desbloquear su dispositivo usando un lector de huellas dactilares con Windows Hello, siga estos pasos:
-
Abierto ajustes en Windows 10.
-
Haga clic en Auditores.
-
Haga clic en Opciones de inicio de sesión.
-
En la sección «Gestionar cómo se conecta a su dispositivo», seleccione Huella dactilar de Windows Hello opción.
-
Seguir adelante CONFIGURACIÓN botón.
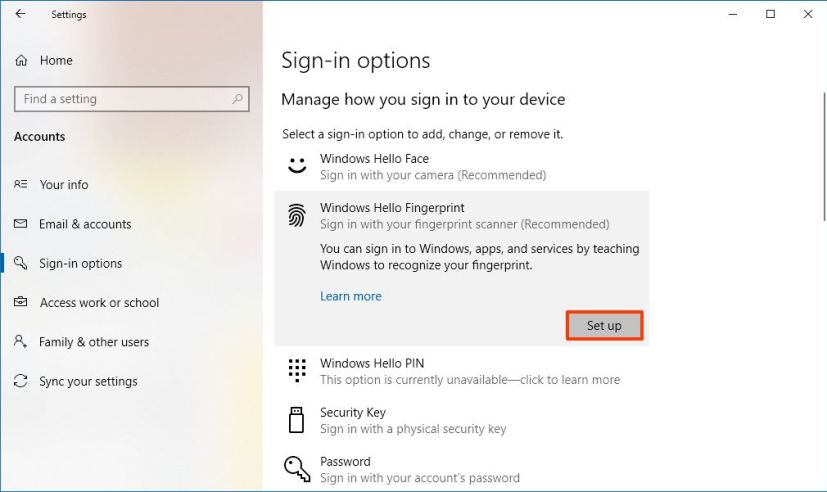
Configurar la huella digital de Windows Hello -
Seguir adelante tu empiezas botón.
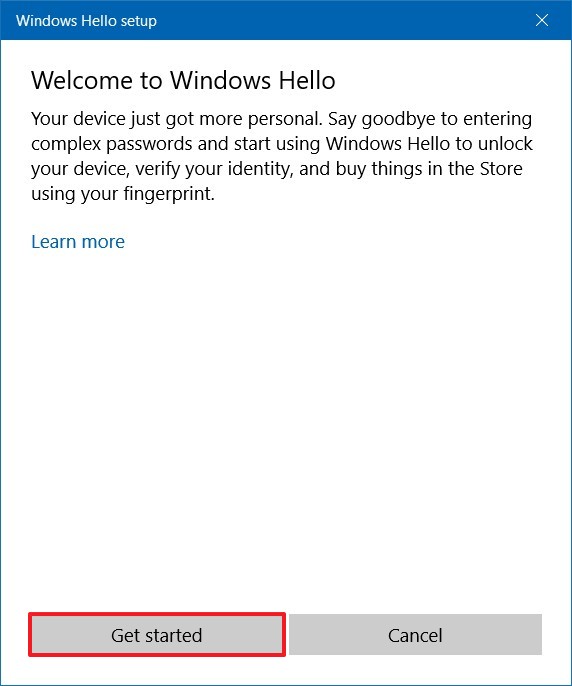
Asistente de huellas dactilares de Windows Hello -
Confirma la contraseña de tu cuenta
-
Toque el sensor de huellas dactilares como se muestra en el asistente.
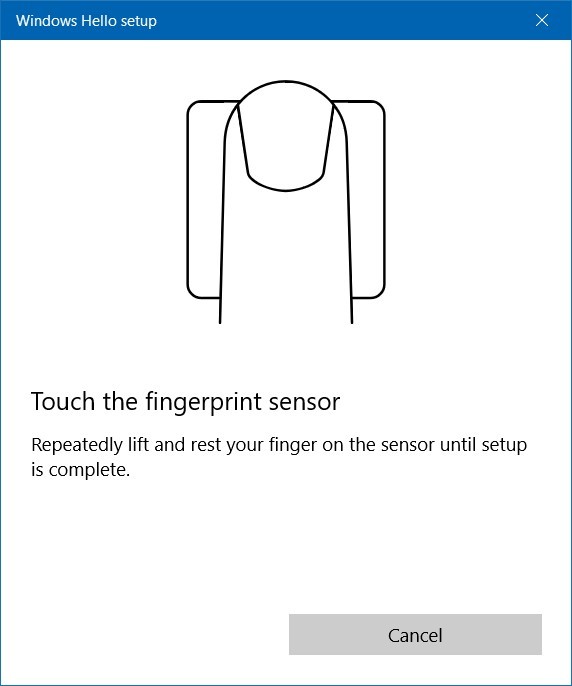
Configuración de su huella digital en Windows 10 -
Siga las indicaciones en pantalla para capturar su huella dactilar desde diferentes ángulos.
Consejo rapido: Se recomienda hacer clic en Añadir otro dedo la opción de configurar un segundo e incluso un tercer dedo que puede usar en caso de que tenga problemas para iniciar sesión o simplemente olvide qué dedo desbloquea su dispositivo.
Después de completar los pasos, ahora puede bloquear su dispositivo (Tecla de Windows + L), luego use el lector de huellas dactilares para iniciar sesión con el dedo que configuró.
Eliminar la huella digital de Windows Hello en Windows 10
Para eliminar Windows Hello para iniciar sesión en Windows 10, siga estos pasos:
-
Abierto ajustes.
-
Haga clic en Auditores.
-
Haga clic en Acceso Opciones.
-
En la sección «Gestionar cómo se conecta a su dispositivo», seleccione Huella dactilar de Windows Hello opción.
-
Seguir adelante Eliminar botón.
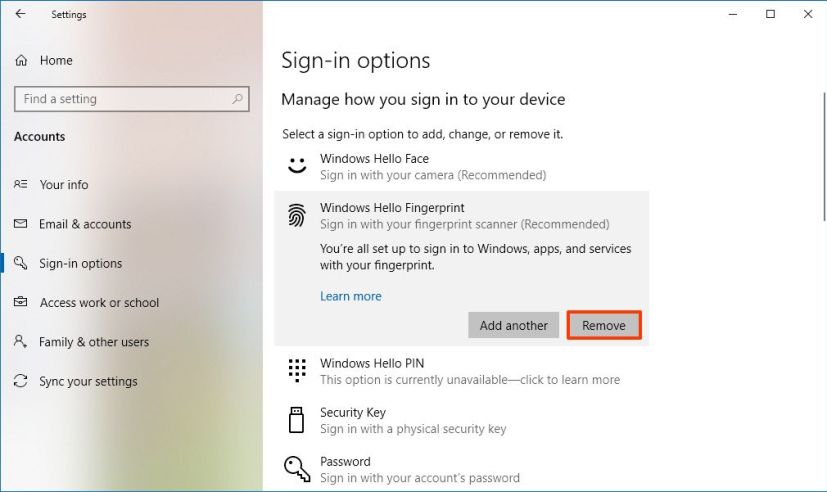
Elimina tu huella dactilar de Windows Hello -
Seguir adelante Eliminar botón de nuevo.
-
Confirme la contraseña de su cuenta.
-
Seguir adelante Bien botón.
Después de completar los pasos, puede continuar iniciando sesión con una contraseña tradicional. Si configuró Windows Hello Face o PIN, deberá eliminar esas configuraciones siguiendo los mismos pasos para deshabilitar completamente la función Windows Hello.
Hardware compatible con Windows Hello para Windows 10
Si bien el reconocimiento facial y la autenticación de huellas dactilares existen desde hace años, todavía es una tecnología que no está disponible en todos los dispositivos. Si desea iniciar sesión en Windows 10 con su rostro o su huella digital, hay muchos dispositivos que vienen con Windows Hello integrado, como Superficie Pro 7, Portátil de superficie 3, Ir a la superficie, y más.
Sin embargo, si está utilizando una computadora de escritorio, no necesita gastar mucho dinero para experimentar la autenticación biométrica, puede obtener Cámara web Logitech BRIO que viene con Windows Hello incorporado por menos de $220. O puede obtener un escáner de huellas dactilares USB como PQI Mi Lockey 360que puedes conseguir en Amazon por menos de $26.
Es posible que ganemos una comisión por compras usando nuestros enlaces para continuar brindando contenido gratuito. Información de la política de privacidad.
Todo el contenido de este sitio se proporciona sin garantía, expresa o implícita. Utilice cualquier información bajo su propio riesgo. Siempre haga una copia de seguridad de su dispositivo y sus archivos antes de realizar cualquier cambio. Información de la política de privacidad.