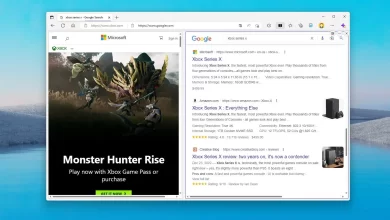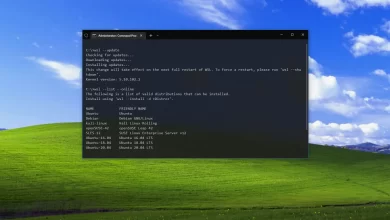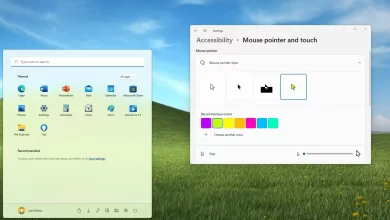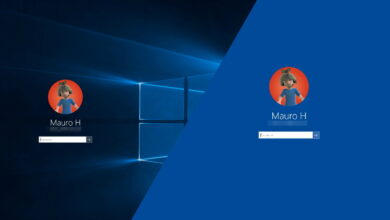Cómo eliminar un grupo de almacenamiento en Windows 10
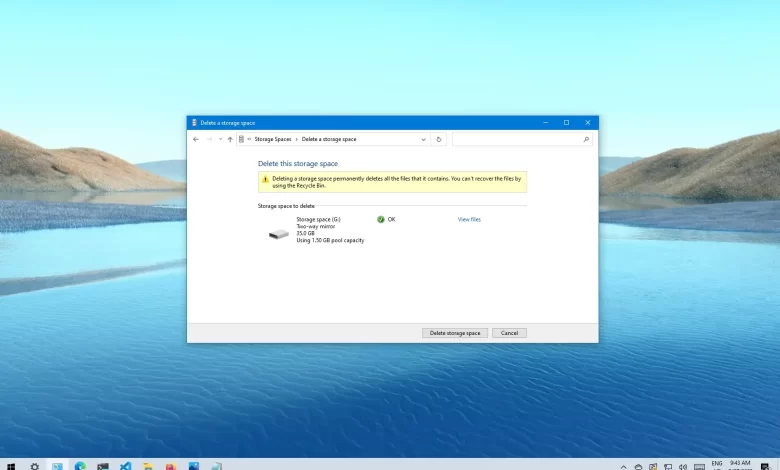
Si usa espacios de almacenamiento, siempre puede eliminar un grupo de almacenamiento mediante el Panel de control o PowerShell, y esta guía le mostrará cómo hacerlo.
En Windows 10, Storage Spaces es una función que existe desde hace mucho tiempo y puede usarla para proteger sus datos contra fallas de hardware al combinar dos o más unidades en un grupo, que luego puede usar para crear espacios (volúmenes) para almacenar datos.
Si anteriormente creó un grupo y un espacio y ya no los necesita, Windows 10 incluye al menos dos formas de eliminar un grupo que elimina los espacios y cualquier información sobre ellos.
Esta guía le enseñará cómo eliminar un grupo de almacenamiento en Espacios de almacenamiento en Windows 10.
Eliminar el grupo de almacenamiento en Windows 10
Para eliminar un grupo de almacenamiento desde el Panel de control en Windows 10, siga estos pasos:
-
Abierto Panel de control.
-
Haga clic en Sistema y seguridad.
-
Seguir adelante Cuartos de almacenamiento opción.
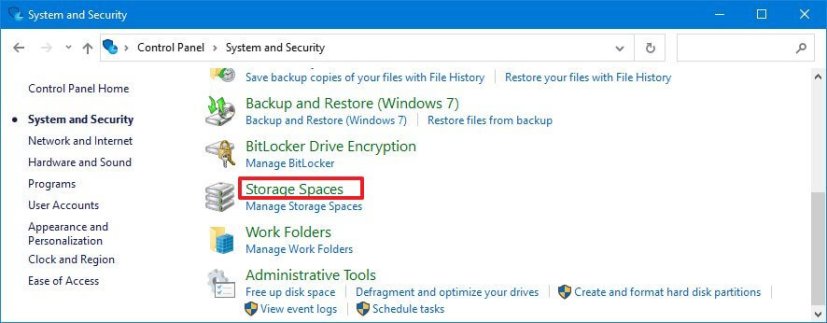
-
Seguir adelante Cambiar ajustes botón.

-
Seleccione y expanda el grupo de almacenamiento para eliminar.
-
En la sección Espacios de almacenamiento, haga clic en Eliminar Botón para quitar espacio.

-
Haga clic en el botón Borrar almacenamiento.

-
Repetir pasos 6 y 7 para eliminar cualquier espacio restante.
-
Seguir adelante Eliminar el grupo opción.
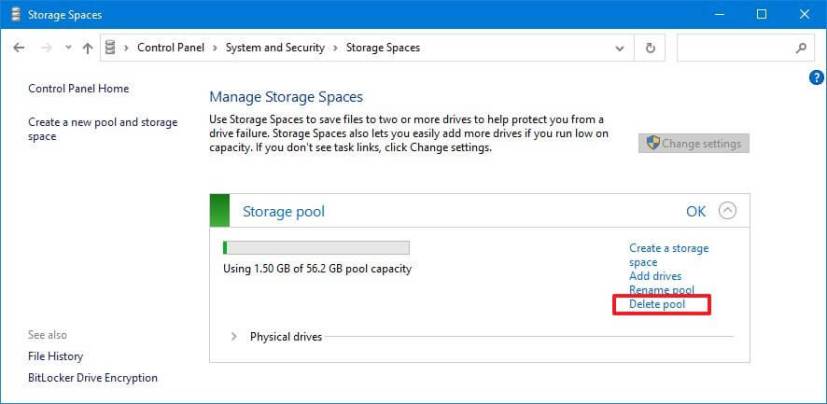
-
Seguir adelante Eliminar el grupo botón para confirmar.

Una vez que complete los pasos, el espacio de almacenamiento se eliminará junto con los datos, las unidades se eliminarán del grupo y el grupo ya no estará disponible en el dispositivo.
Eliminar el grupo de almacenamiento de PowerShell
Para eliminar un grupo de almacenamiento de PowerShell, siga estos pasos:
-
Abierto comenzar.
-
Buscar Potencia Shellhaga clic derecho en el resultado superior y seleccione Ejecutar como administrador opción.
-
Escriba el siguiente comando para ver los grupos de almacenamiento disponibles en Windows 10 y presione ingresar:
Get-StoragePool
-
Escriba el siguiente comando para ver el disco virtual en el grupo de almacenamiento y presione ingresar:
$stpool = (Get-StoragePool -FriendlyName "Storage pool") Get-VirtualDisk -StoragePool $stpool
En el comando, cambie «Almacenamiento posterior» al nombre de su grupo.
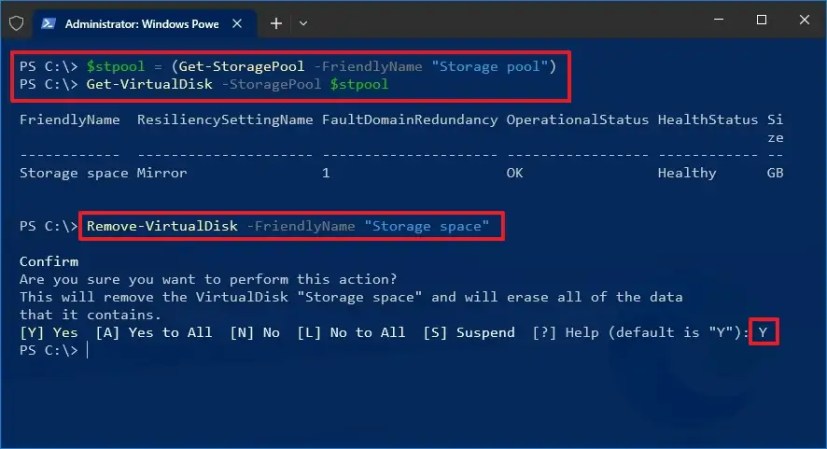
-
Escriba el siguiente comando para eliminar el disco virtual del grupo y presione ingresar:
Remove-VirtualDisk -FriendlyName "Storage space"
En el comando, cambia «Espacio de almacenamiento» por el nombre de tu espacio.
-
la prensa Y e inicie sesión para continuar.
-
Escriba el siguiente comando para eliminar el grupo de almacenamiento con PowerShell y presione ingresar:
Remove-StoragePool -FriendlyName "Storage pool"

-
la prensa Y e inicie sesión para continuar.
Después de completar los pasos, el grupo de almacenamiento ya no estará disponible en Windows 10.
Es posible que ganemos una comisión por compras usando nuestros enlaces para continuar brindando contenido gratuito. Información de la política de privacidad.
Todo el contenido de este sitio se proporciona sin garantía, expresa o implícita. Utilice cualquier información bajo su propio riesgo. Siempre haga una copia de seguridad de su dispositivo y sus archivos antes de realizar cualquier cambio. Información de la política de privacidad.