Cómo instalar WSL2 (Subsistema de Windows para Linux 2) en Windows 10

- Para instalar WSL2 en Windows 10, abra Símbolo del sistema como administrador y ejecute «wsl-instalar».
- El comando instalará todos los componentes de WSL2 y la distribución Ubuntu Linux.
- Para instalar una distribución específica, ejecute «wsl –install -d DISTRO-NOMBRE».
- Para actualizar el kernel de WSL2, ejecute «wsl –actualizar» dominio.
WSL2 (Subsistema de Windows para Linux versión 2) es una nueva versión de la arquitectura que le permite usar Linux sobre Windows 10 nativo (usando una máquina virtual liviana) y reemplaza a WSL.
La función ejecuta un kernel de Linux real en una máquina virtual, lo que mejora el rendimiento y la compatibilidad de la aplicación con respecto a la versión anterior, al tiempo que mantiene la misma experiencia que la primera versión.
Esta guía le enseñará los pasos para instalar Windows Subsystem for Linux 2 en Windows 10.
Instalar WSL2 en Windows 10
Microsoft ha simplificado el proceso de instalación de WSL en Windows 10 a un solo comando que descarga e instala todos los componentes necesarios, incluida la plataforma de máquina virtual y Ubuntu Linux de forma predeterminada.
Para instalar el Subsistema de Windows para Linux en Windows 10, siga estos pasos:
-
Abierto comenzar en Windows 10.
-
Buscar solicitud de pedidohaga clic derecho en el resultado superior y seleccione Ejecutar como administrador opción.
-
Escriba el siguiente comando para instalar WSL en Windows 10 y presiona ingresar:
wsl --install

-
Reinicie su computadora para completar la instalación de WSL en Windows 10.
-
Continúe configurando su distribución de Linux según sea necesario.
Después de completar los pasos, los componentes necesarios de Linux instalarán automáticamente la última versión de su distribución Ubuntu Linux.
Instalar WSL con una distribución específica
Para instalar WSL con una distribución específica en Windows 10, siga estos pasos:
-
Abierto comenzar.
-
Buscar solicitud de pedidohaga clic derecho en el resultado superior y seleccione Ejecutar como administrador opción.
-
Escriba el siguiente comando para ver una lista de las distribuciones de WSL disponibles para instalar en Windows 10 y presione ingresar:
wsl --list --online
Nota rápida: Al momento de escribir, puede instalar Ubuntu, Debian, Kali Linux, openSUSE y SUSE Linux Enterprise Server.
-
Escriba el siguiente comando para instalar WSL con una distribución específica en Windows 10 y presiona ingresar:
wsl --install -d DISTRO-NAME

Recuerda reemplazar «NOMBRE DE LA DISTRIBUCIÓN» en el comando con el nombre de la distribución a instalar, como por ejemplo Debian.
-
Reinicia tu computadora.
-
Continúe configurando su distribución de Linux según sea necesario.
Después de completar los pasos, los componentes del Subsistema de Windows para Linux 2 se instalarán con la distribución de Linux que especificó.
Actualizar el núcleo WSL
Para actualizar el kernel de WSL a la última versión en Windows 10, siga estos pasos:
-
Abierto comenzar.
-
Buscar solicitud de pedidohaga clic derecho en el resultado superior y seleccione Ejecutar como administrador opción.
-
Escriba el siguiente comando para actualizar el núcleo WSL y presiona ingresar:
wsl --update

Después de completar los pasos, si hay una actualización disponible, se descargará e instalará en su dispositivo.
Si el comando de actualización no funciona, abra ajustes > Actualización y seguridad > actualizacion de Windows > Opciones avanzadasy empezar «Obtenga actualizaciones para otros productos de Microsoft cuando actualice Windows» cambiar.
Instale WSL2 en Windows 10 (versiones anteriores)
Como alternativa, aún puede instalar WSL en Windows 10 versión 1909 y versiones anteriores mediante procesos heredados. El proceso requiere habilitar WSL1, la plataforma de máquina virtual, convertir las distribuciones existentes (si corresponde) y establecer el Subsistema de Windows para Linux 2 como el nuevo valor predeterminado para futuras instalaciones de distribución.
Si tiene un sistema ARM64, la integración de Linux es compatible con la versión 2004 y posteriores.
Habilite el subsistema de Windows para Linux
Si aún no usa Linux en Windows 10, debe habilitar el Subsistema de Windows para Linux (versión 1) con estos pasos:
-
Abierto comenzar en Windows 10.
-
Buscar Activar o desactivar las características de windows y haga clic en el resultado superior para abrir la aplicación.
-
Échale un vistazo «Subsistema de Windows para Linux» opción.

-
Seguir adelante Bien botón.
-
Seguir adelante Reiniciar botón.
Una vez que haya completado los pasos, debe habilitar la función Plataforma de máquina virtual.
Habilitar la plataforma de máquina virtual
Para habilitar la plataforma de máquina virtual en Windows 10, siga estos pasos:
Importante: La placa base y el procesador deben ser compatibles con la virtualización y la opción debe estar habilitada en el BIOS (Sistema básico de entrada/salida) o Interfaz de firmware extensible unificada (UEFI).
-
Abierto comenzar.
-
Buscar Potencia Shellhaga clic derecho en el resultado superior y seleccione Ejecutar como administrador opción.
-
Escriba el siguiente comando para habilitar la función Plataforma de máquina virtual y presione ingresar:
Enable-WindowsOptionalFeature -Online -FeatureName VirtualMachinePlatform

-
Reinicia tu computadora.
Después de completar los pasos, puede configurar el Subsistema de Windows para Linux versión 2 como la nueva arquitectura predeterminada y convertir sus distribuciones existentes.
Habilite el subsistema de Windows para Linux 2
Para comenzar a usar las distribuciones secretas de WSL2 o WSL para WSL2, siga estos pasos:
-
Descarga esto Núcleo WSL 2 Actualizar (necesario).
-
Haga doble clic en wsl_update_x64.msi archivo y aplicar la actualización.
-
Abierto comenzar.
-
Buscar Potencia Shellhaga clic derecho en el resultado superior y seleccione Ejecutar como administrador opción.
-
Escriba el siguiente comando para establecer Subsistema de Windows para Linux 2 su arquitectura predeterminada para las nuevas distribuciones que instale y envíe ingresar:
wsl --set-default-version 2

-
(Opcional) Escriba el siguiente comando para convertir la distribución de WSL a WSL 2 y presione ingresar:
wsl --set-version Ubuntu 2

En orden, cambia «Ubuntu» para el nombre de la distribución que desea convertir. Si no conoce el nombre de la distribución, utilice
wsl -l -vdominio.
Después de completar los pasos, su dispositivo comenzará a usar la nueva versión de Windows Subsystem para Linux como su arquitectura predeterminada. (Ver videotutorial en el canal de YouTube de Pureinfotech).
Confirmar la plataforma de distribución
Para confirmar que las distribuciones usan el Subsistema de Windows para Linux 2, siga estos pasos:
-
Abierto comenzar.
-
Buscar Potencia Shellhaga clic derecho en el resultado superior y seleccione Ejecutar como administrador opción.
-
Escriba el siguiente comando para verificar la versión de distribución y presione ingresar:
wsl --list --verbose
-
Confirme que la versión de distribución es 2.

Después de completar los pasos, sabrá si el proceso fue exitoso o si necesita solucionar alguno de los pasos.
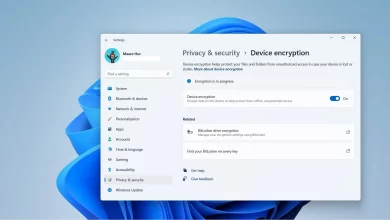
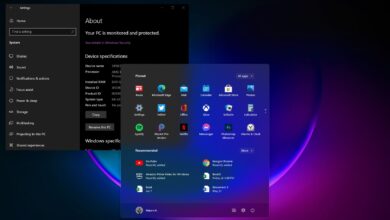
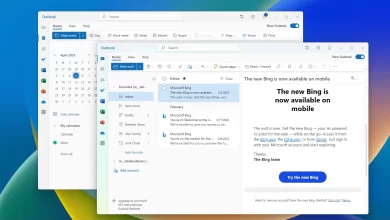

![Photo of Cómo solucionar problemas de conectividad de impresoras inalámbricas en Windows [Step by Step]](https://hackable-devices.org/wp-content/uploads/2023/05/fix-wireless-printer-connectivity-390x220.png)