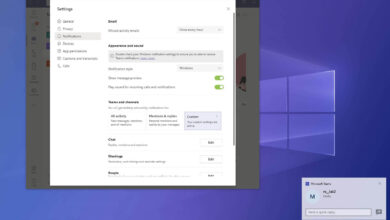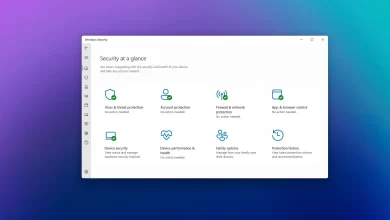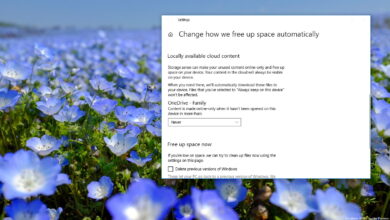Cómo crear un archivo ISO de Windows 10 usando una imagen ESD
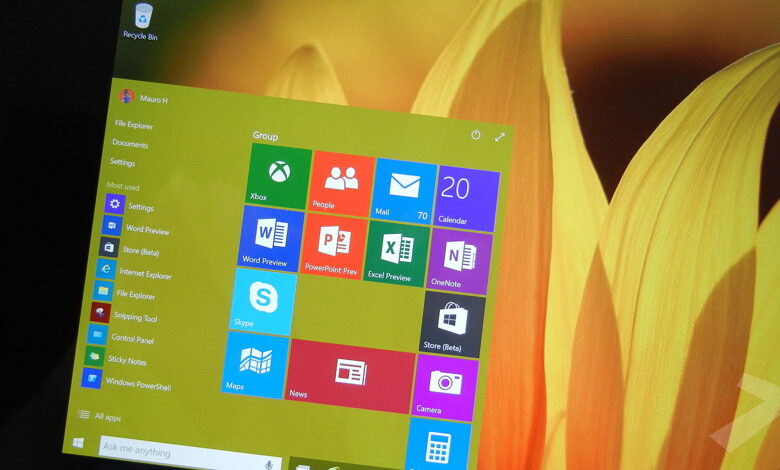
Aunque Microsoft ha prometido publicar los archivos ISO para cada nueva versión de Windows 10, los usuarios pueden descargar los bits para la versión 10041 solo a través de Windows Update. La razón podría ser que Microsoft quería decir que los archivos ISO solo estarán disponibles cuando lancen una nueva versión a través de Lento anillo.
Si bien esto no debería ser un problema, es posible que muchos usuarios deseen realizar una instalación limpia del sistema operativo en lugar de utilizar el proceso de actualización de Windows. Además, muchos usuarios están probando Windows 10 Technical Preview utilizando discos duros virtuales para crear un sistema de arranque dual y, como resultado, no se admite la actualización de esta configuración a una versión más nueva.
Si no puede esperar a que Microsoft publique los archivos ISO para probar la compilación 10041 de Windows 10, existe la opción DIY, lo que significa que puede crear su propio medio de instalación de arranque. Simplemente siga los pasos a continuación:
Cómo crear un archivo ISO usando una imagen ESD
-
Busque un archivo install.esd en su sistema (por ejemplo, C:\$WINDOWS.~BT\Sources) o de otra fuente.
-
Descargar y descomprimir Herramienta ESD Decrypter aquí (esd-descifrador-wimlib-4.7z). (Puedes usar 7zip para hacer esto.)
-
Copie y pegue el archivo install.ESD que descargó en la misma carpeta.
-
Haga clic derecho en descifrar.cmd archivo y ejecútelo como administrador.
-
Seleccione el número de opción 2 «Crear ISO completo con install.esd estándar» y presione ingresar.
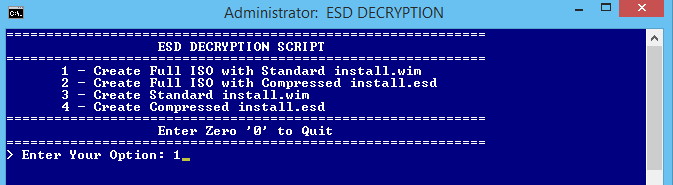
Puede usar NTLite como alternativa para convertir un install.ESD a un ISO (Descarga aquí).
Una vez que tenga un archivo ISO de Windows 10 personalizado, el resto es bastante fácil. Puede instalar el sistema operativo en una máquina virtual; consulte todas las instrucciones aquí. Puede realizar un arranque dual de su instalación actual utilizando un VHD y Windows 10.
Cómo usar la herramienta Rufus para crear medios USB de Windows 10
Si planea usar la ISO para crear un medio de arranque USB, puede usar una pequeña herramienta de Rufus para hacer el trabajo.
-
Abre Rufus.
-
Conecte su unidad USB a su computadora y selecciónela desde abajo Dispositivo.
-
En «Esquema de partición y tipo de sistema de destino», seleccione Esquema de partición MBR para BIOS o UEFI.
-
En «Sistema de archivos», use NTFS.
-
En «Tamaño de clúster», use la configuración predeterminada.
-
En «Crear un disco de inicio usando», seleccione imagen ISOy haga clic en el icono de la unidad para explorar la imagen ISO que acaba de crear.
-
Seguir adelante comenzar botón para completar el proceso.
Una vez que se completa el proceso, puede iniciar e instalar Windows 10 en computadoras que se ejecutan en UEFI BIOS.
Para crear una unidad USB de arranque con cualquier versión de Windows 10 Technical Preview, puede usar esta guía anterior.
Es posible que ganemos una comisión por compras usando nuestros enlaces para continuar brindando contenido gratuito. Información de la política de privacidad.
Todo el contenido de este sitio se proporciona sin garantía, expresa o implícita. Utilice cualquier información bajo su propio riesgo. Siempre haga una copia de seguridad de su dispositivo y sus archivos antes de realizar cualquier cambio. Información de la política de privacidad.