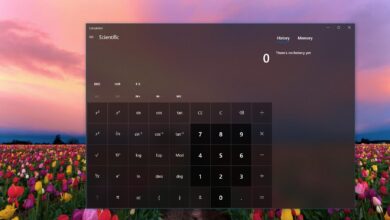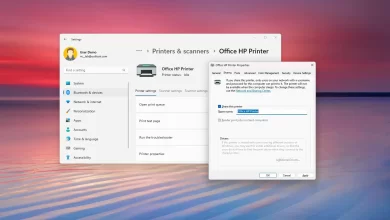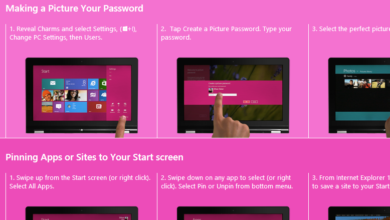Cómo crear una partición personalizada para instalar Windows 10
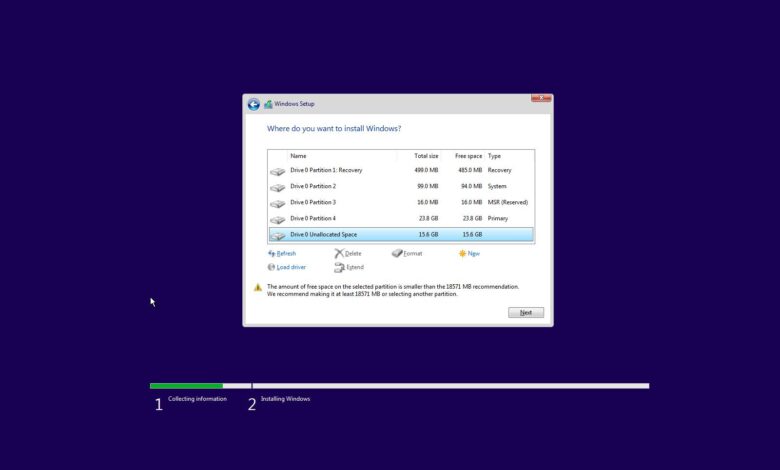
En Windows 10, puede cambiar el tamaño de una partición en cualquier momento. Sin embargo, si planea crear un sistema de arranque dual o desea mantener sus archivos de instalación separados, puede crear una partición personalizada para Windows 10 y aplicaciones durante el proceso de instalación.
Esta guía le enseñará cómo crear e instalar una copia limpia de Windows 10 en una partición personalizada.
Crear una partición durante la instalación de Windows 10
Para instalar Windows 10 en una partición personalizada, siga estos pasos:
-
Inicie la computadora con un Medios flash USB de Windows 10.
Importante: Para iniciar un dispositivo con una unidad flash USB de arranque, debe cambiar la configuración del BIOS. Este proceso generalmente requiere presionar una de las teclas de función (F1, F2, F3, F10 o F12), ESC o la tecla Eliminar. Para obtener instrucciones más específicas, visite el sitio web de soporte del fabricante de su PC. Este proceso también borrará todo en su disco duro. Como resultado, se recomienda que haga una copia de seguridad de todos los archivos antes de continuar.
-
Presiona cualquier tecla para comenzar.
-
Seguir adelante Próximo botón.
-
Seguir adelante Instalar ahora botón.
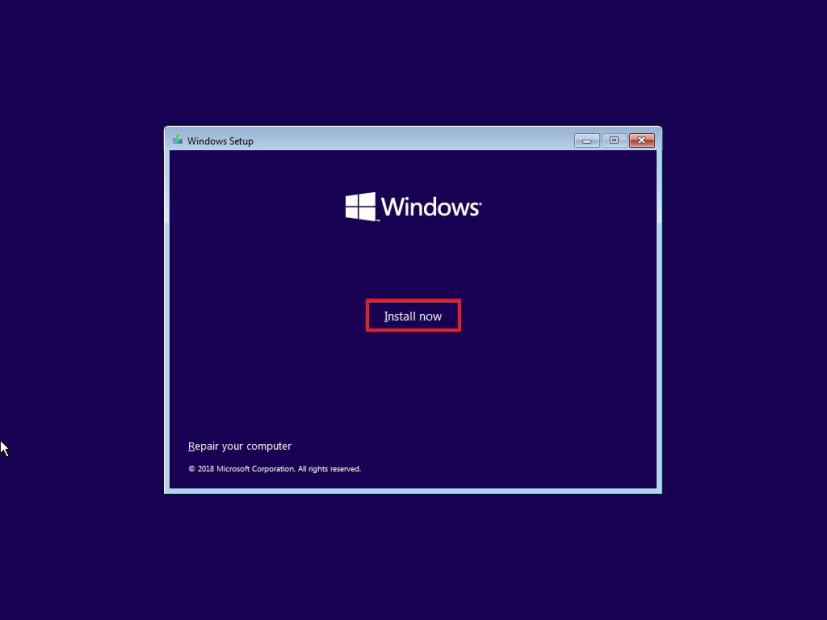
-
Introduzca su clave de producto o haga clic en desvío botón si está reinstalando Windows 10.
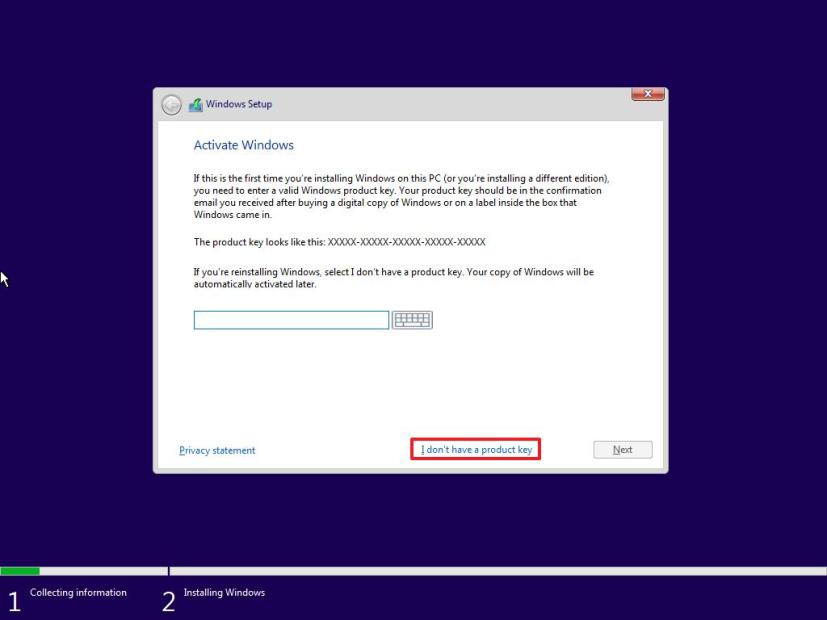
-
Échale un vistazo «Acepto los términos de licencia» opción.
-
Seguir adelante Próximo botón.
-
Si olvidó su clave de producto, seleccione la edición de Windows 10 para instalar.
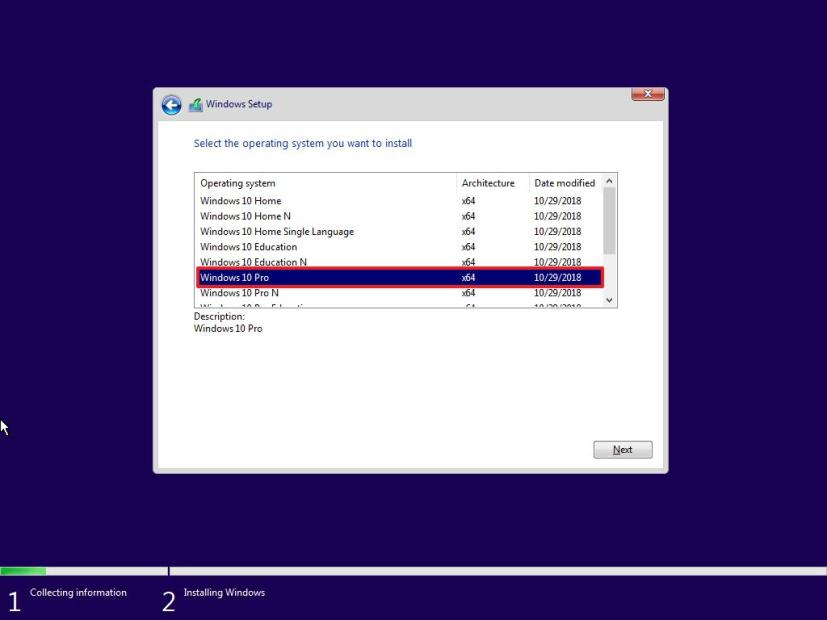
-
Seguir adelante Próximo botón.
-
Seleccionar «Personalizado: instalar solo Windows (avanzado)» opción.
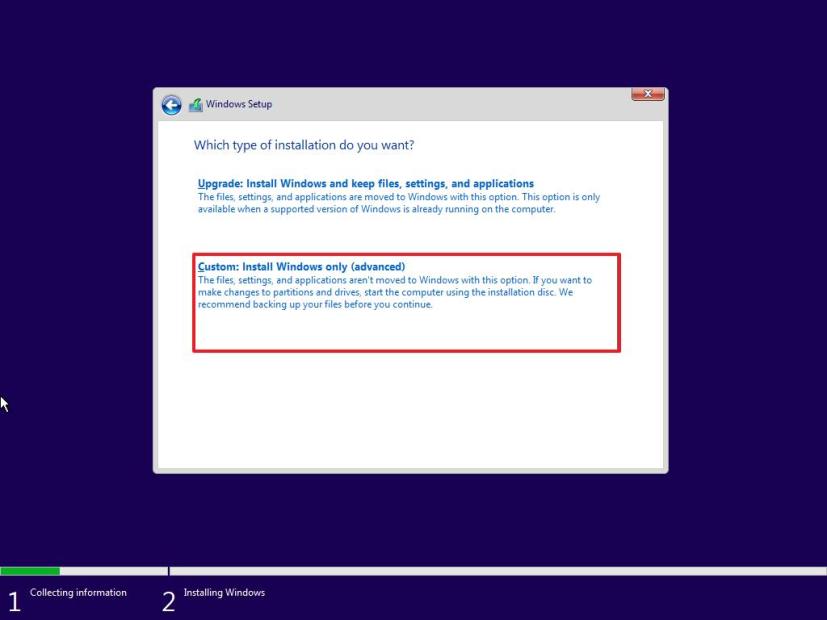
-
Seleccione cada partición en su disco duro para instalar Windows 10 y haga clic en Eliminar botón. (Por lo general, «Drive 0» es el espacio de almacenamiento que contiene todos los archivos de instalación).
Advertencia: Eliminar una partición también elimina todos los datos que contiene.
-
Seleccionar «Drive 0 Espacio no asignado» artículo.
-
Seguir adelante Nuevo botón.
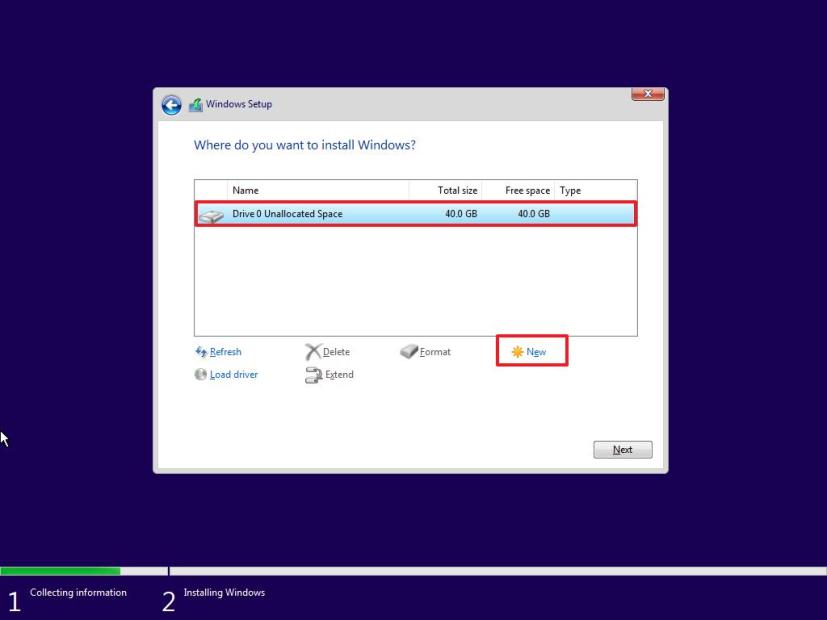
-
Especifique la cantidad de espacio (en megabytes) para asignar para Windows 10 y aplicaciones. (El sistema operativo requiere al menos 20 GB de espacio, pero para evitar problemas con futuras actualizaciones y quedarse sin espacio para instalar aplicaciones, debe crear una partición de entre 60 GB y 100 GB de tamaño. Si planea instalar aplicaciones grandes, es una buena idea reservar aún más espacio).
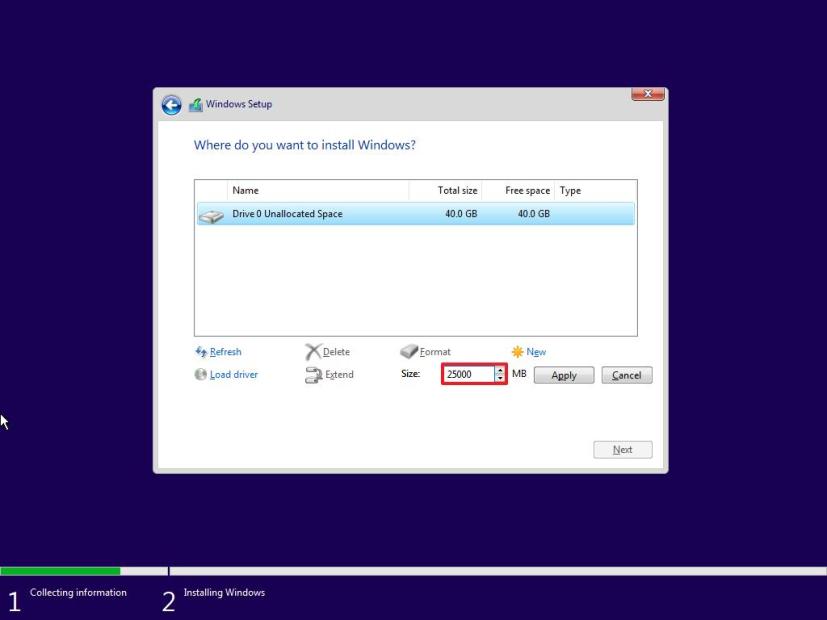
-
Seguir adelante aplicar botón.
-
Seguir adelante Bien botón. (Además de la partición personalizada, Windows 10 también creará automáticamente las particiones adicionales necesarias para instalar y ejecutar el sistema operativo).
-
(Opcional) Seleccionar «Drive 0 Espacio no asignado» artículo.
-
Seguir adelante Nuevo botón para crear particiones adicionales con el espacio restante. (Puede hacer esto en cualquier momento después de la instalación).
-
Seleccionar «Unidad 0 Partición 4 (Principal)» elemento de la lista.
-
Seguir adelante Próximo botón.
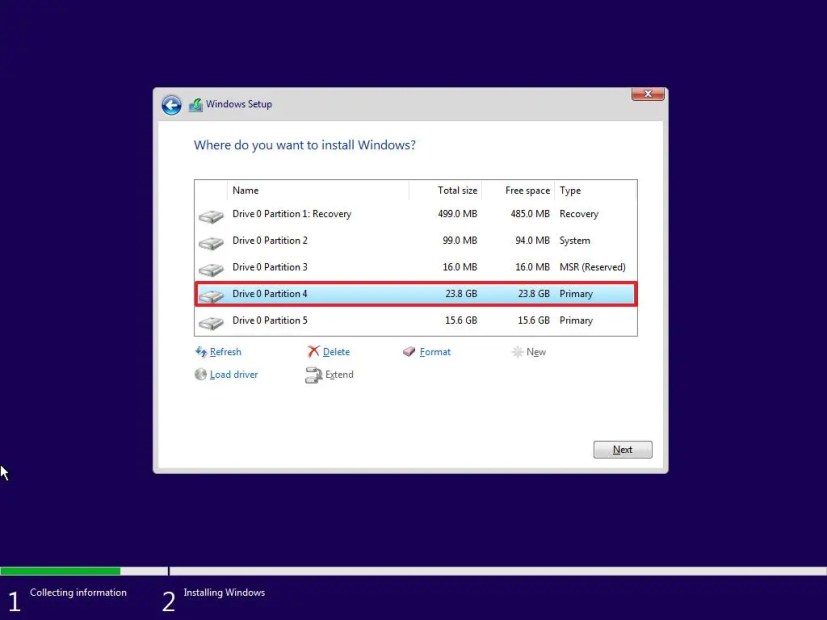
Después de completar los pasos, el programa de instalación instalará Windows 10 en la partición personalizada que creó.
Después de la instalación, deberá pasar por la experiencia lista para usar (OOBE) para crear una cuenta y completar la configuración de la instalación.
Crear una partición con el espacio restante sin asignar
Si no usó el espacio que quedó durante la instalación, puede usar estos pasos para crear una partición adicional para almacenar archivos y otros elementos:
-
Abierto comenzar.
-
Buscar Gestión de discosy haga clic en el resultado superior para abrir la aplicación.
-
Haga clic derecho en el espacio no asignado en la unidad y seleccione «El nuevo volumen simple» opción.
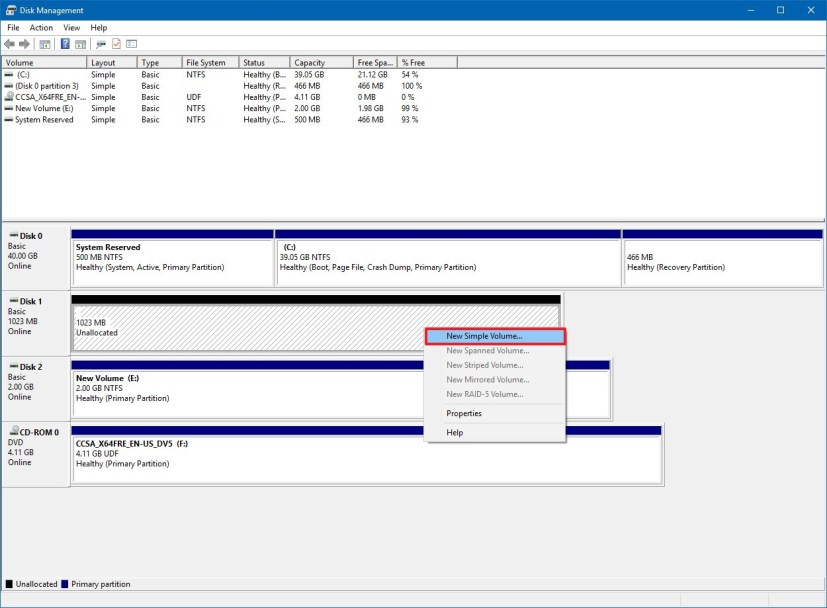
-
Seguir adelante Próximo botón.
-
Especifique la cantidad de espacio (en megabytes) para la partición en megabytes.
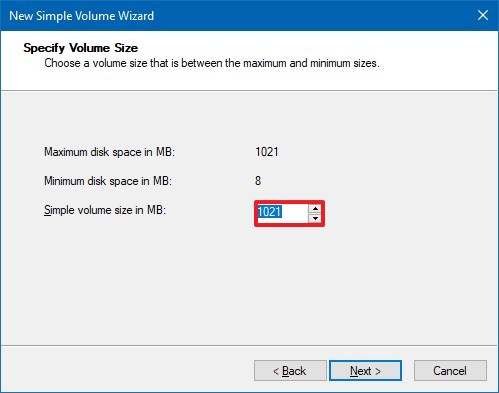
-
Seguir adelante Próximo botón.
-
Use el menú desplegable «Asignar la siguiente letra de unidad» y seleccione una letra de unidad para que la unidad esté disponible en el Explorador de archivos.
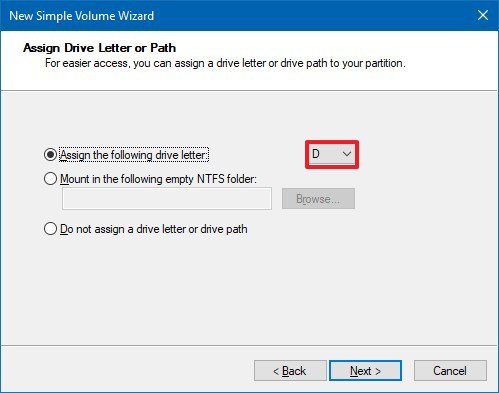
-
Seguir adelante Próximo botón.
-
Seleccionar «Formatea este volumen con la siguiente configuración» opción.
-
Utilice el menú desplegable «Sistema de archivos» y seleccione NTFS opción.
-
En la configuración «Tamaño de la unidad de asignación», deje Modo por defecto opción.
-
En el campo «Etiqueta de volumen», ingrese un nombre para la unidad, por ejemplo datos.
-
Échale un vistazo «Realizar un formateo rápido» opción.

-
Claro «Habilitar la compresión de archivos y carpetas» opción.
-
Seguir adelante Próximo botón.
-
Seguir adelante FIN botón.
Después de completar los pasos, la partición debe formatearse con la configuración que especificó y ahora debería estar disponible para su uso en el Explorador de archivos.
Es posible que ganemos una comisión por compras usando nuestros enlaces para continuar brindando contenido gratuito. Información de la política de privacidad.
Todo el contenido de este sitio se proporciona sin garantía, expresa o implícita. Utilice cualquier información bajo su propio riesgo. Siempre haga una copia de seguridad de su dispositivo y sus archivos antes de realizar cualquier cambio. Información de la política de privacidad.