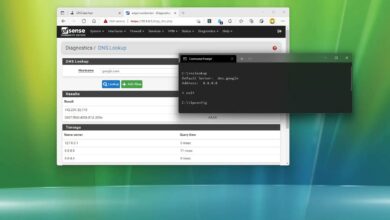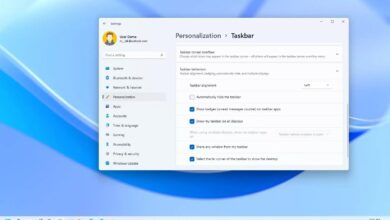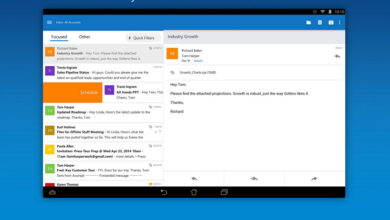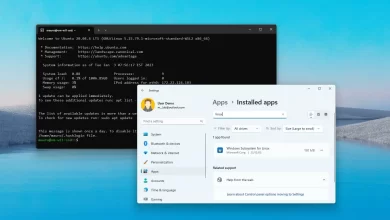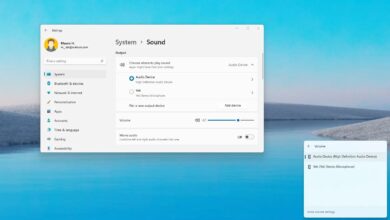Cómo crear una unidad USB de Windows To Go en Windows 8 (paso a paso)

Para crear una unidad USB de Windows To Go en Windows 8, necesitará un dispositivo de almacenamiento USB con una capacidad de 32 GB o más (también puede usar un disco duro USB externo), una computadora con Windows 8 para crear una unidad «To Go». , Windows 8 ISO y finalmente necesitará una copia del archivo imagex.exe archivo que puede descargar fácilmente desde Centro de descarga de Microsoft: kit de instalación de Windows automatizado (AIK) para Windows 7 (se trata de una descarga de 1,7 GB).
Bien, antes de comenzar, hablemos un poco sobre Windows To Go (también conocido como Portable Workspace). Esta es una característica nueva en Windows 8 que el fabricante de software apunta a los clientes empresariales, pero cualquiera puede usarla y permite instalar una copia completa de Windows 8 en una unidad USB (y esta no es solo una versión simplificada, esta es el negocio real) que luego puede lanzar, llevando su entorno corporativo a cualquier lugar. Esta función será útil en muchos escenarios para proporcionar un entorno seguro cuando, por ejemplo, trabaje de forma remota desde su casa o desde una computadora compartida, o incluso para evitar pasar horas configurando una nueva computadora para un contratista que debe trabajar un tiempo limitado en una ubicación diferente. .
Si quieres saber más, te recomiendo consultar estos dos artículos anteriores:
Instrucciones
1. Para comenzar, debe asegurarse de que la unidad USB esté conectada a la computadora, luego debe abrir la línea de comando como administrador. Para hacer esto, vaya a comenzar![]() en el cuadro de búsqueda escriba cmdhaga clic derecho sobre él y seleccione Ejecutar como administrador.
en el cuadro de búsqueda escriba cmdhaga clic derecho sobre él y seleccione Ejecutar como administrador.
2. Mientras está en el símbolo del sistema, escriba próximo y presiona ingresar:
parte del disco
3. Ahora deberá enumerar todos los discos disponibles en su sistema, escriba el siguiente comando: su unidad USB ahora debería aparecer en la lista y presione ingresar:
lista de discos
4. Seleccione la futura unidad USB de Windows To Go escribiendo el siguiente comando y presione ingresar:
seleccione disco #
Importante: Reemplace # con el número de su unidad USB.
5. A continuación, debe borrar la partición, así que escriba:
limpio
6. Ahora es el momento de crear la nueva partición, escriba el siguiente comando:
crear la partición primaria
7. A continuación, seleccione y formatee la partición de arranque que acaba de crear ingresando este comando:
formato fs=ntfs rápido
8. Configure la partición para que esté activa escribiendo:
activo
9. Para terminar con Diskpart, ingrese lo siguiente y presione ingresar:
Salida

10. Ahora, para la parte divertida, monte el archivo ISO de Windows 8 haciendo doble clic en él, busque instalar.wim el archivo en el que debe estar \fuentes\ y cópielo en la carpeta en la que lo colocó imagex.exe.
11. Detecte la letra de la unidad USB y ejecute el siguiente comando desde la carpeta que contiene Imagex.exe y ahora install.wim:
imagex.exe /aplicar install.wim 1h:\

Importante: Reemplazar h con la letra de la unidad USB.
Consejo rápido 2: Si no puede ver la unidad USB Computadorair a Gestión informática encuentre la unidad, haga clic con el botón derecho en seleccionar Cambiar la letra de la unidad y las rutasy asigne una nueva letra de unidad a la unidad USB.
12. Cuando finalice el paso anterior, deberá configurar el registro de inicio en la unidad USB de Windows To Go. Escribe el siguiente comando:
bcdboot.exe h:\windows /sh: /f TODO

Importante: Reemplazar h con la letra de la unidad USB.
Y ese fue el último paso, ahora acabas de crear uno Ventanas para llevar, el siguiente paso sería probarlo. ¡Buena suerte y diviertete!
Como nota final, asegúrese de que su computadora esté configurada para arrancar desde el dispositivo que va a usar, es decir, la unidad USB. Además, la primera vez que instala Windows 8 no es necesario habilitarlo: Windows To Go tardará un poco en iniciarse, ya que es la primera vez que inicia desde esa máquina, luego la próxima vez se iniciará más rápido y si está se le pedirá que ingrese su clave de producto, haga clic en desvío.
Sea el primero en dejarnos un comentario con su opinión sobre Windows To Go.