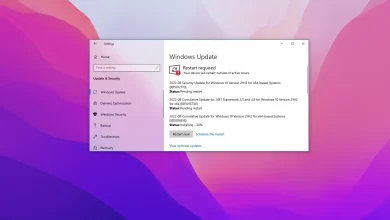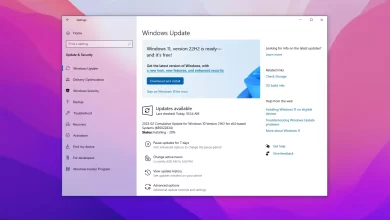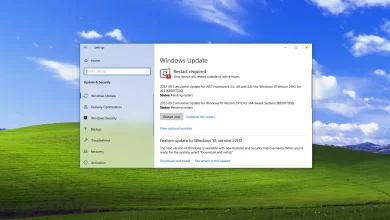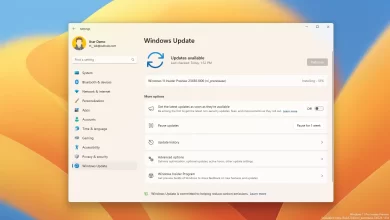Cómo desactivar el uso compartido de carpetas en Windows 11
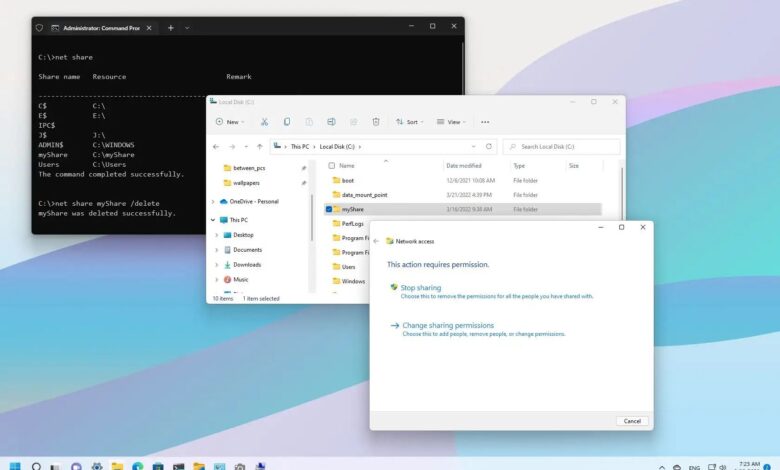
En Windows 11, la función de uso compartido de archivos le permite compartir prácticamente cualquier tipo de contenido (como documentos, imágenes, videos, etc.) con otros usuarios en su red, eliminando los pasos adicionales para enviar archivos por correo electrónico o usando una memoria flash USB. conducir.
Aunque es una característica conveniente, es posible que deba dejar de compartir una carpeta por cualquier motivo. Windows 11 tiene varias formas de deshabilitar el uso compartido de archivos para eliminar la carpeta compartida de la red mediante el Explorador de archivos, el símbolo del sistema y la administración de la computadora, si llega ese día.
En esta guía, aprenderá los pasos para dejar de compartir una carpeta de red en Windows 11.
Deje de compartir carpetas en Windows 11 con el Explorador de archivos
Para dejar de compartir una carpeta de red en Windows 11, siga estos pasos:
-
Abierto Explorador de archivos en Windows 11.
-
Navegue hasta la ubicación de la carpeta.
-
Haga clic derecho en la carpeta y haga clic en Mostrar más opciones.
-
Seleccionar «Dar acceso a» menú y elige Eliminar acceso opción.

-
Seguir adelante «Deja de compartir» opción para eliminar la carpeta compartida de red en Windows 11.

Después de completar los pasos, la carpeta y su contenido ya no estarán disponibles en la red en Windows 11.
Desactive el uso compartido de carpetas en Windows 11 con Administración de equipos
Para desactivar el uso compartido de archivos para cualquier carpeta con Administración de equipos, siga estos pasos:
-
Abierto comenzar.
-
Buscar Gestión informática y haga clic en el resultado superior para abrir la consola.
-
extender Carpetas compartidas rama en el panel izquierdo.
-
Seguir adelante Comportamiento artículo.
-
Haga clic derecho en la carpeta y seleccione «Deja de compartir» la opción de eliminar la carpeta de la red.

-
Seguir adelante Sí botón.
Después de completar los pasos, se desactivará el uso compartido de archivos para esa carpeta compartida en Windows 11.
Aunque puede dejar de compartir una carpeta en la ubicación de la carpeta, usar Administración de equipos es la mejor opción porque le permite ver y controlar los recursos compartidos desde un solo lugar.
Desactive el uso compartido de carpetas en Windows con la línea de comando
Para detener una carpeta compartida con el Símbolo del sistema en Windows 11, siga estos pasos:
-
Abierto comenzar.
-
Buscar solicitud de pedidohaga clic derecho en el resultado superior y seleccione Ejecutar como administrador opción.
-
Escriba el siguiente comando para ver las carpetas compartidas en Windows 11 y presione ingresar:
net share
-
Escriba el siguiente comando para dejar de compartir una carpeta específica con el Símbolo del sistema y presione ingresar:
net share myShare /delete

En orden, cambia mi parte para el nombre de la carpeta compartida.
Después de completar los pasos, ya no se podrá acceder a la carpeta especificada desde la red.
Deje de compartir carpetas en Windows con PowerShell
Para dejar de compartir una carpeta con los comandos de PowerShell, siga estos pasos:
-
Abierto comenzar.
-
Buscar Potencia Shellhaga clic derecho en el resultado superior y seleccione Ejecutar como administrador opción.
-
Escriba el siguiente comando para ver las carpetas compartidas en Windows 11 y presione ingresar:
Get-SmbShare
-
Escriba el siguiente comando para dejar de compartir una carpeta específica con PowerShell y presione ingresar:
Remove-SmbShare -Name "myShare"
En orden, cambia mi parte para el nombre de la carpeta compartida.

-
Tipo A y presiona ingresar confirmar.
Después de completar los pasos, el comando de PowerShell ya no compartirá la carpeta en la red.
Es posible que ganemos una comisión por compras usando nuestros enlaces para continuar brindando contenido gratuito. Información de la política de privacidad.
Todo el contenido de este sitio se proporciona sin garantía, expresa o implícita. Utilice cualquier información bajo su propio riesgo. Siempre haga una copia de seguridad de su dispositivo y sus archivos antes de realizar cualquier cambio. Información de la política de privacidad.