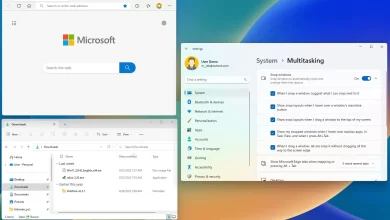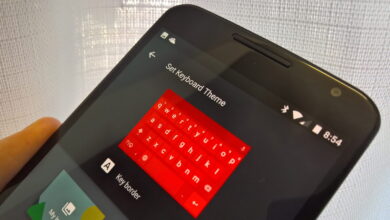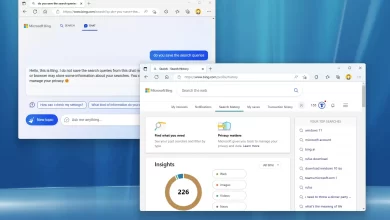Cómo deshabilitar el adaptador de red WiFi o Ethernet en Windows 11

- En Windows 11, abra ajustes > Redes e Internet > Configuración de red avanzada.
- Seguir adelante desactivar botón para desactivar el adaptador de red.
- Seguir adelante Permitir botón para activar el adaptador de red.
Windows 11 facilita la activación o desactivación de los adaptadores de red desde la aplicación Configuración, por lo que ya no tiene que usar el Panel de control.
Aunque el Panel de control todavía está disponible en Windows 11, ya no necesitará usarlo para deshabilitar o habilitar un adaptador de red WiFi o Ethernet, ya que la opción ahora es parte de la aplicación Configuración. Esto será útil cuando tenga problemas con una conexión de red, y deshabilitarlo y volverlo a habilitar puede resolver el problema cuando tenga varios adaptadores y desee deshabilitar los que no necesita.
Por alguna razón, la aplicación Configuración de Windows 11 incluye la configuración de la página de configuración avanzada de Red e Internet.
En esta guía, aprenderá cómo habilitar o deshabilitar los adaptadores de red en Windows 11. (Consulte también videotutorial para completar esta tarea.)
Deshabilite el adaptador de red en Windows 11
Para deshabilitar un adaptador de red WiFi o Ethernet en Windows 11, siga estos pasos:
-
Abierto ajustes en Windows 11.
-
Haga clic en Redes e Internet.
-
Seguir adelante Configuración de red avanzada pestaña de la derecha.

-
En la sección «Adaptadores de red», haga clic en desactivar para apagar su adaptador de red WiFi o Ethernet en Windows 11.

El adaptador de red se desactivará una vez que complete los pasos y no se permitirán las conexiones. Si está solucionando un problema de conexión, puede seguir los pasos a continuación para reactivarlo.
Habilite el adaptador de red en Windows 11
Para habilitar un adaptador de red en Windows 11, siga estos pasos:
-
Abierto ajustes.
-
Haga clic en Redes e Internet.
-
Seguir adelante Configuración de red avanzada pestaña de la derecha.

-
En la sección «Adaptadores de red», haga clic en Permitir botón para encender el adaptador de red WiFi o Ethernet en Windows 11.

Después de completar los pasos, su adaptador de red inalámbrico o por cable le permitirá comenzar a aceptar conexiones en Windows 11.
Es posible que ganemos una comisión por compras usando nuestros enlaces para continuar brindando contenido gratuito. Información de la política de privacidad.
Todo el contenido de este sitio se proporciona sin garantía, expresa o implícita. Utilice cualquier información bajo su propio riesgo. Siempre haga una copia de seguridad de su dispositivo y sus archivos antes de realizar cualquier cambio. Información de la política de privacidad.