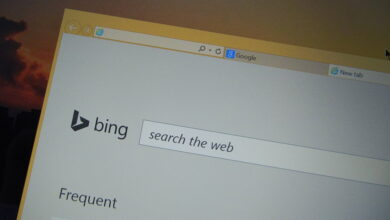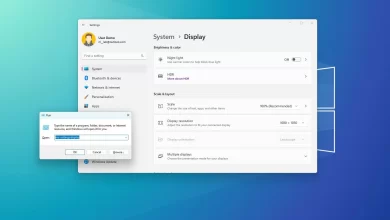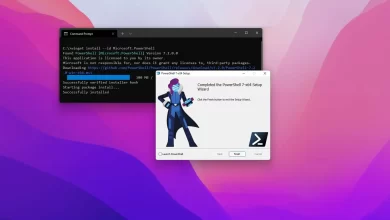Cómo deshabilitar Escritorio remoto en Windows 11
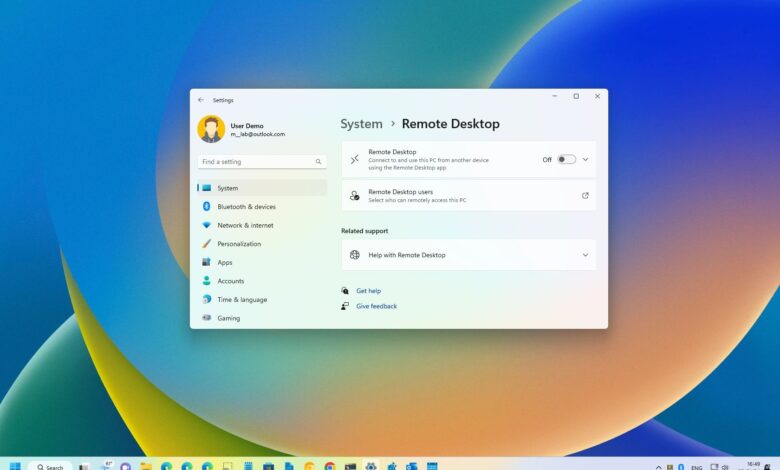
En Windows 11, si no usa Escritorio remoto, es mejor desactivar la función para minimizar el riesgo de que personas malintencionadas obtengan acceso no autorizado a su computadora remota. No es una tarea fácil, pero podría suceder.
Remote Desktop permite que cualquier persona con el nombre de usuario y la contraseña correctos acceda a una computadora desde otra ubicación utilizando el Protocolo de escritorio remoto (RDP) para acceder a archivos y aplicaciones o brindar asistencia a otros usuarios. Aunque la función es relativamente segura, si las credenciales de su cuenta se ven comprometidas, alguien puede acceder a su dispositivo sin su consentimiento. Si no utiliza la función, siempre se recomienda desactivarla.
Esta guía le enseñará cómo deshabilitar Escritorio remoto en Windows 11.
Deshabilitar escritorio remoto en Windows 11
En Windows 11, puede deshabilitar la función Escritorio remoto desde la aplicación Configuración, el Panel de control y los comandos en PowerShell y el Símbolo del sistema.
Desde la configuración
Para deshabilitar Escritorio remoto en Windows 11 desde la aplicación Configuración, siga estos pasos:
-
Abierto ajustes en Windows 11.
-
Haga clic en Sistema.
-
Seguir adelante Escritorio remoto página.
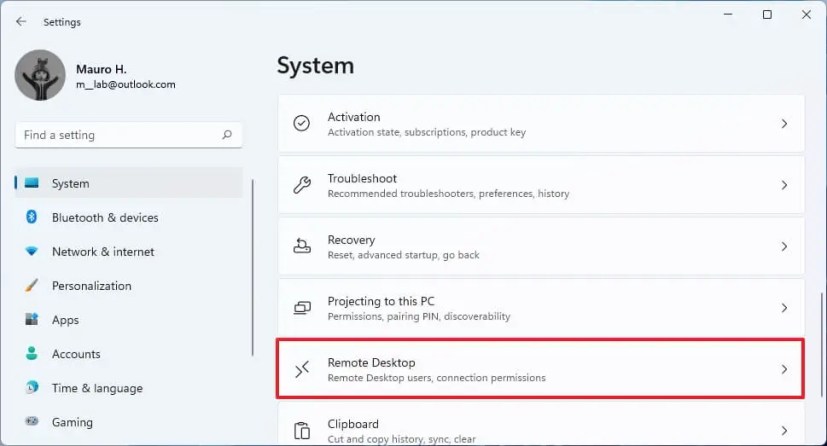
-
Colgar Escritorio remoto cambiar.
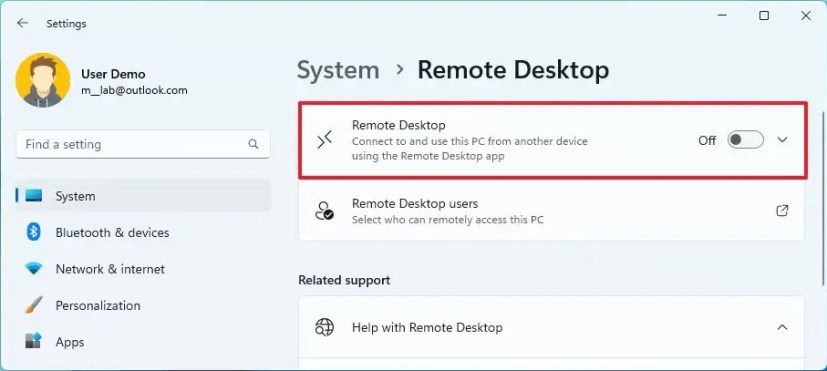
-
Seguir adelante Confirmar botón.
Desde el panel de control
Para deshabilitar Escritorio remoto desde el Panel de control, siga estos pasos:
-
Abierto Panel de control.
-
Haga clic en Sistema y seguridad.
-
En la sección «Sistema», haga clic en Permite el acceso remoto opción.
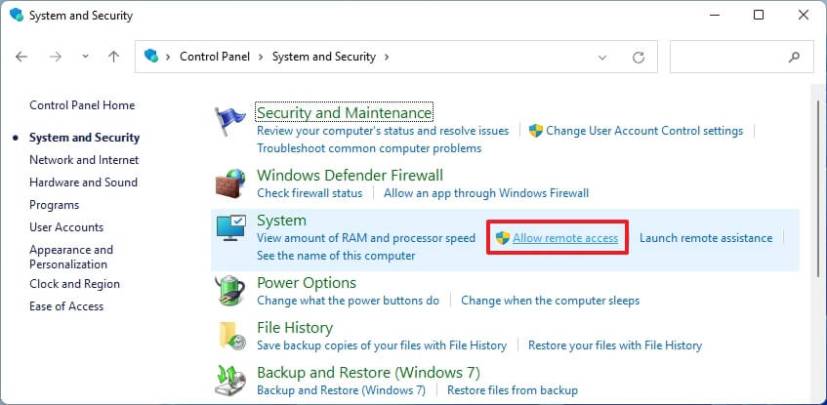
-
En la sección «Escritorio remoto», seleccione «No permitir conexiones remotas a esta computadora» opción.
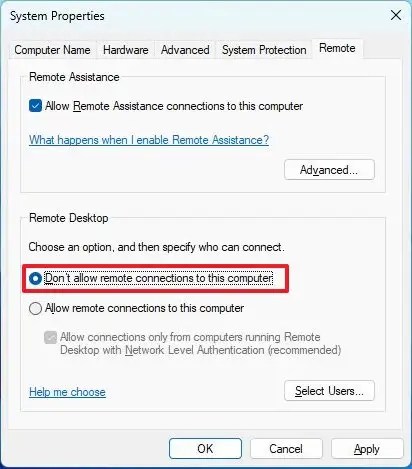
-
Seguir adelante aplicar botón.
-
Seguir adelante Bien botón.
Desde el símbolo del sistema
Para deshabilitar el Protocolo de escritorio remoto desde el símbolo del sistema, siga estos pasos:
-
Abierto comenzar.
-
Buscar solicitud de pedidohaga clic derecho en el resultado superior y seleccione Ejecutar como administrador opción.
-
Escriba el siguiente comando para habilitar el protocolo de escritorio remoto y presione ingresar:
reg add "HKEY_LOCAL_MACHINE\SYSTEM\CurrentControlSet\Control\Terminal Server" /v fDenyTSConnections /t REG_DWORD /d 1 /f
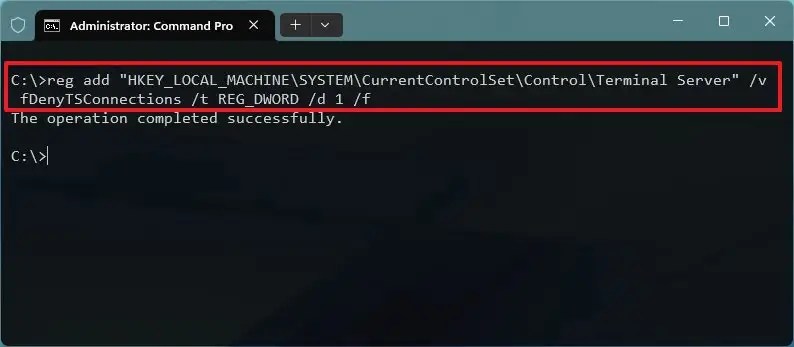
-
(Opcional) Escriba el siguiente comando para deshabilitar la función a través del Firewall de Windows y presione ingresar:
netsh advfirewall firewall set rule group="remote desktop" new enable=No
Desde PowerShell
Para deshabilitar Escritorio remoto con comandos de PowerShell, siga estos pasos:
-
Abierto comenzar.
-
Buscar Potencia Shellhaga clic derecho en el resultado superior y seleccione Ejecutar como administrador opción.
-
Escriba el siguiente comando para deshabilitar el protocolo de escritorio remoto y presione ingresar:
Set-ItemProperty -Path 'HKLM:\System\CurrentControlSet\Control\Terminal Server' -name "fDenyTSConnections" -value 1
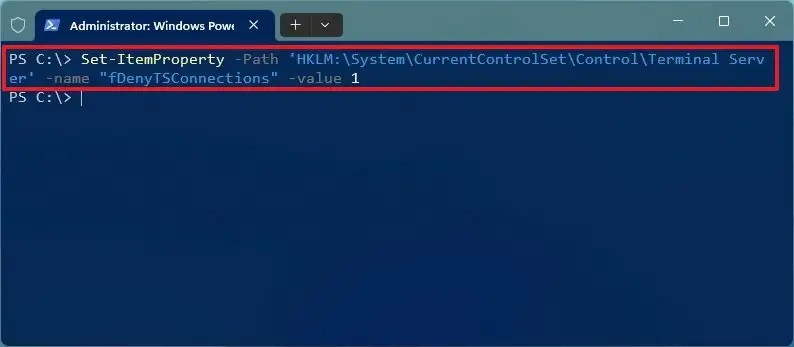
-
(Opcional) Escriba el siguiente comando para deshabilitar la función a través del Firewall de Windows y presione ingresar:
Disable-NetFirewallRule -DisplayGroup "Remote Desktop"
Después de completar los pasos, la función Escritorio remoto se desactivará en Windows 11.
Es posible que ganemos una comisión por compras usando nuestros enlaces para continuar brindando contenido gratuito. Información de la política de privacidad.
Todo el contenido de este sitio se proporciona sin garantía, expresa o implícita. Utilice cualquier información bajo su propio riesgo. Siempre haga una copia de seguridad de su dispositivo y sus archivos antes de realizar cualquier cambio. Información de la política de privacidad.