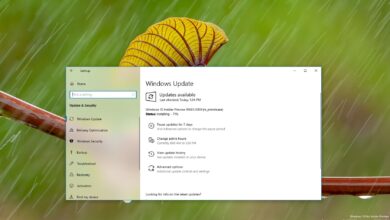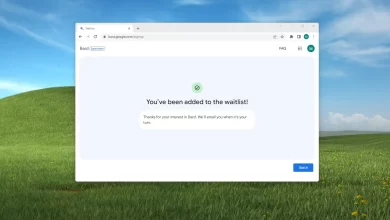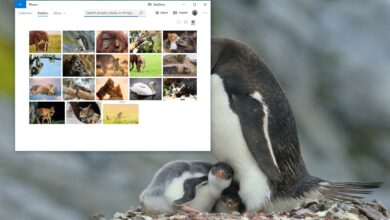Cómo deshabilitar la instalación automática de controladores en Windows 11

Aunque Windows 11 puede descargar controladores de hardware sin la interacción del usuario, a veces es posible que no desee que el sistema los instale automáticamente. Por ejemplo, si el sistema sigue intentando instalar una versión incompatible o un controlador con un error que genera problemas no deseados. O es posible que desee evitar que Windows 11 instale controladores automáticamente porque hay una versión más nueva o más antigua que funciona mejor en su computadora.
Por alguna razón, Windows 11 incluye una opción para deshabilitar la capacidad de descargar e instalar automáticamente los controladores de dispositivos.
Esta guía le enseñará los pasos para cambiar la configuración y evitar que Windows 10 instale controladores automáticamente en su computadora.
Deshabilitar la instalación automática de controladores en Windows 11
Para evitar que Windows 11 instale automáticamente los controladores de dispositivos, siga estos pasos:
-
Abierto ajustes en Windows 11.
-
Haga clic en Acerca de.
-
En la sección «Especificaciones del dispositivo», haga clic en «Configuración avanzada del sistema» opción.

-
Seguir adelante Hardware pestaña.
-
Seguir adelante «Configuración de instalación del dispositivo» botón.

-
Seleccionar «No (es posible que su dispositivo no funcione como se esperaba)» opción.

-
Seguir adelante Guardar los cambios botón.
-
Seguir adelante Bien botón.
Después de completar los pasos, Windows 11 ya no instalará automáticamente los controladores para nuevos dispositivos. Si agrega una nueva tarjeta gráfica o impresora, deberá descargar e instalar los controladores manualmente.
Deshabilitar la instalación automática de controladores en la directiva de grupo
Alternativamente, puede usar el Editor de políticas de grupo local para evitar que el sistema operativo instale actualizaciones de controladores. Sin embargo, esta opción solo está disponible en Windows 11 Pro, Enterprise y Education.
Para deshabilitar las instalaciones automáticas de controladores con la Política de grupo, siga estos pasos:
-
Abierto comenzar.
-
Buscar gpedit y haga clic en el resultado superior para abrir Editor de directivas de grupo local.
-
Navega por la siguiente ruta:
Computer Configuration > Administrative Templates > Windows Components > Windows Update > Manage updates offered from Windows Update
-
Haga doble clic en «No incluir el controlador con Windows Update» opción.

-
Échale un vistazo Activado opción.

-
Seguir adelante aplicar botón.
-
Seguir adelante Bien botón.
Después de completar los pasos, la política surtirá efecto y Windows Update dejará de proporcionar controladores durante las actualizaciones.
Deshabilitar la instalación automática de controladores desde el Registro
Si usa Windows 11 Home, no tendrá acceso al Editor de políticas de grupo local. Sin embargo, puede deshabilitar la función a través del Registro.
-
Abierto comenzar.
-
Buscar regeditar y haga clic en el resultado superior para abrir Registro.
-
Navega por la siguiente ruta:
HKEY_LOCAL_MACHINE\SOFTWARE\Microsoft\Windows\CurrentVersion\DriverSearching
-
Haga doble clic en Configuración de pedido de búsqueda clave DWORD y cambiar su valor de 1 A 0.

-
Hacer clic Bien.
-
Reinicia tu computadora.
Después de completar los pasos, configure Configuración de pedido de búsqueda A 0 bloqueará la actualización de controladores cada vez que Windows 11 busque nuevas actualizaciones.
Siempre puede deshacer los cambios siguiendo los mismos pasos, pero en etapa 4, cambiar el valor de la clave DWORD de 0 A 1.
Es posible que ganemos una comisión por compras usando nuestros enlaces para continuar brindando contenido gratuito. Información de la política de privacidad.
Todo el contenido de este sitio se proporciona sin garantía, expresa o implícita. Utilice cualquier información bajo su propio riesgo. Siempre haga una copia de seguridad de su dispositivo y sus archivos antes de realizar cualquier cambio. Información de la política de privacidad.