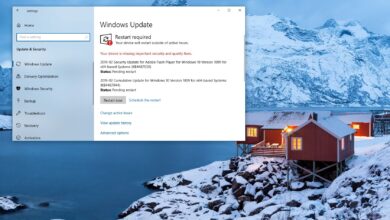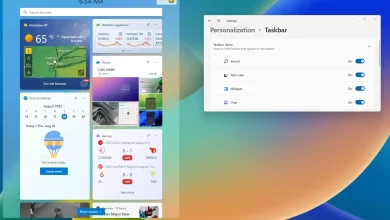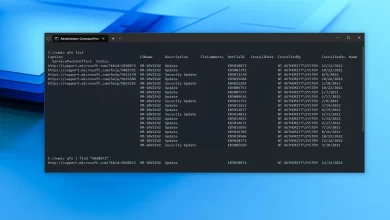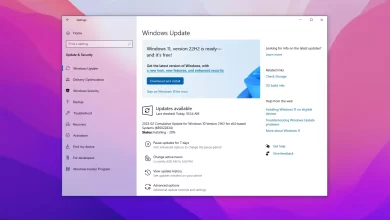Cómo deshabilitar los altavoces y el micrófono en Windows 10
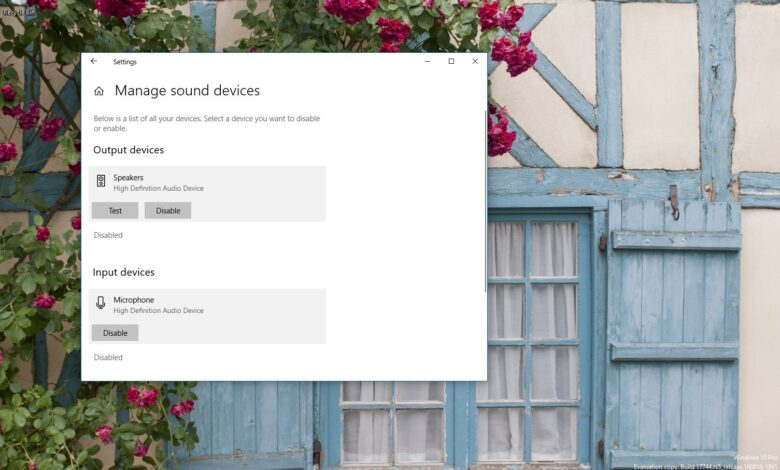
En Windows 10, ha podido deshabilitar los altavoces y los micrófonos durante mucho tiempo, pero la configuración se ha ocultado profundamente en el Panel de control, lo que hace que sea una tarea algo difícil para la mayoría de los usuarios ocasionales.
A partir de Windows 10, versión 1809 (actualización de octubre de 2018), la aplicación Configuración se ha actualizado para proporcionar una manera más fácil de desactivar los dispositivos de entrada y salida conectados a su computadora.
En esta guía, aprenderá los pasos para deshabilitar (o habilitar) rápidamente los altavoces y el micrófono en Windows 10 versión 1809.
Cómo deshabilitar los parlantes y el micrófono usando la Configuración
Para deshabilitar los parlantes y el micrófono usando la aplicación Configuración en Windows 10, siga estos pasos:
-
Abierto ajustes.
-
Haga clic en Sistema.
-
Haga clic en Sonido.
-
Seguir adelante Administrar dispositivos de sonido enlace.
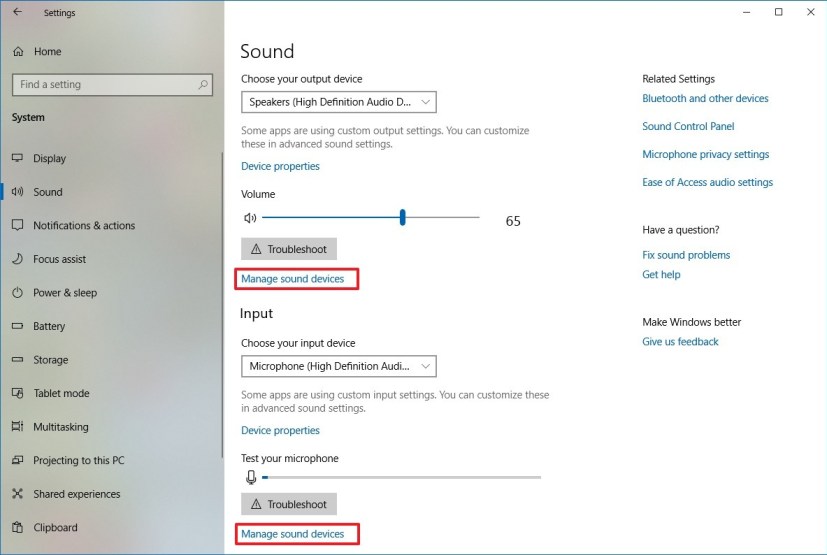
Configuración de sonido en Windows 10 versión 1809 -
En «Dispositivos de salida», seleccione sus altavoces.
-
Seguir adelante desactivar botón.
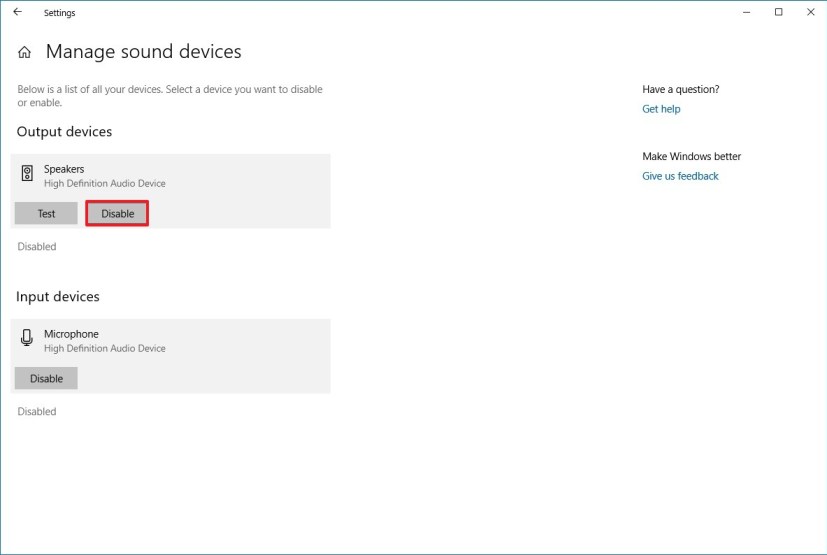
Deshabilitar la opción de altavoces en Windows 10 -
En «Dispositivos de entrada», seleccione el micrófono.
-
Seguir adelante desactivar botón.
Después de completar los pasos, según su configuración, los parlantes y el micrófono se desactivarán en su dispositivo.
Alternativamente, en la página Sonido, también puede hacer clic en Propiedades del dispositivo enlace en «Sonido» o en «Entrada» para desactivar cada periférico.
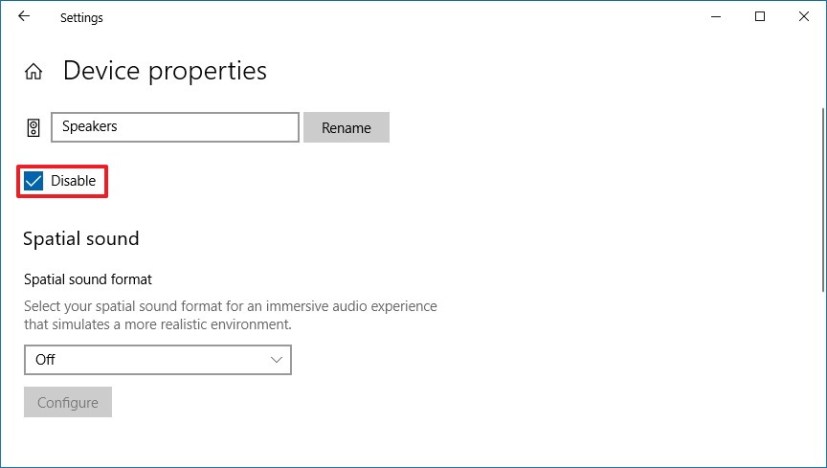
Si desea volver a habilitar los altavoces y el micrófono, puede usar las mismas instrucciones, pero asegúrese de hacer clic en el botón Habilitar en el paso No. 6 y paso Nº 8.
Si no ve opciones para deshabilitar sus dispositivos de entrada y salida, probablemente se deba a que no está ejecutando la versión de Windows 10 que admite esta función. La capacidad de controlar esta configuración está disponible a partir de la actualización de octubre de 2018 de Windows 10.
Es posible que ganemos una comisión por compras usando nuestros enlaces para continuar brindando contenido gratuito. Información de la política de privacidad.
Todo el contenido de este sitio se proporciona sin garantía, expresa o implícita. Utilice cualquier información bajo su propio riesgo. Siempre haga una copia de seguridad de su dispositivo y sus archivos antes de realizar cualquier cambio. Información de la política de privacidad.