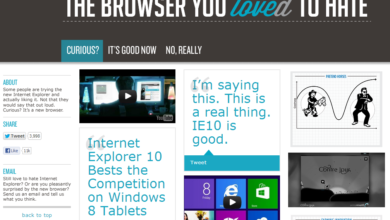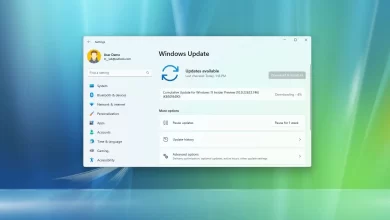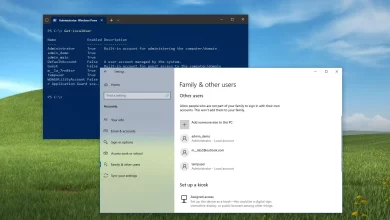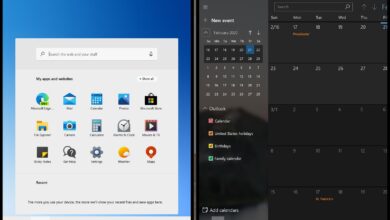Cómo desinstalar el controlador de los medios de recuperación en Windows 10

En Windows 10, a veces un controlador de terceros puede evitar que una computadora se inicie correctamente debido a problemas de compatibilidad u otros problemas. Cuando esto sucede, puede reiniciar en modo seguro para eliminar el controlador problemático o usar un punto de restauración del sistema para volver al último estado de funcionamiento conocido. Sin embargo, habrá ocasiones en las que el dispositivo ni siquiera se iniciará en modo seguro e incluso el punto de restauración no se aplicará.
Si Windows 10 no puede iniciarse correctamente después de instalar un controlador de dispositivo, y el Modo seguro y el Punto de restauración del sistema no funcionan, puede usar el Entorno de recuperación de Windows (WinRE) para desinstalar manualmente los controladores con el comando de la herramienta Servicio y administración de imágenes de implementación (DISM). línea para resolver el problema.
En esta guía, aprenderá los pasos para desinstalar un controlador incompatible del medio de recuperación que hace que Windows 10 no se inicie correctamente.
Desinstale el controlador cuando Windows 10 no se inicia
Para eliminar un controlador incompatible que no permitirá que Windows 10 se inicie correctamente, siga estos pasos:
-
Cree un dispositivo de arranque USB de Windows 10.
-
Cambie la configuración del Sistema básico de entrada y salida (BIOS) de su computadora para iniciar desde un dispositivo de inicio.
Consejo rapido: Este proceso generalmente requiere presionar una de las teclas de función (F1, F2, F3, F10 o F12), ESC o la tecla Eliminar. Para obtener instrucciones más específicas, visite el sitio web de soporte del fabricante de su PC.
-
Inicie su computadora con un dispositivo USB de arranque.
-
Seguir adelante Próximo botón.
-
Seguir adelante Repara tu computadora opción en la esquina inferior izquierda.
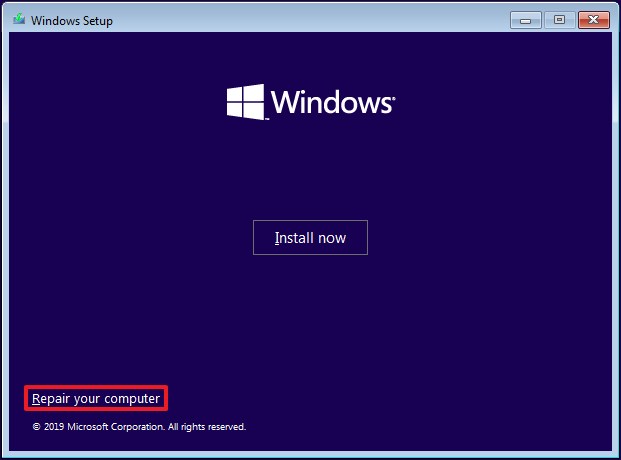
-
Haga clic en Solucionar problemas.

-
Haga clic en solicitud de pedido.

-
Cuando la computadora se inicia en la línea de comando, se iniciará
X:\Sources. Debe cambiar a la letra de la unidad donde está instalado Windows 10. Mientras el sistema operativo está en la unidad principal (C:\), cuando inicia su computadora en modo de recuperación, la letra de la unidad cambia a algo diferente. Sin embargo, en la mayoría de los casos, la letra de la unidad esD:oE:. Escriba el siguiente comando para acceder a la letra de unidad correcta y presione ingresar:e:
-
Escriba el siguiente comando para verificar que se seleccionó la unidad correcta y presione ingresar:
dir
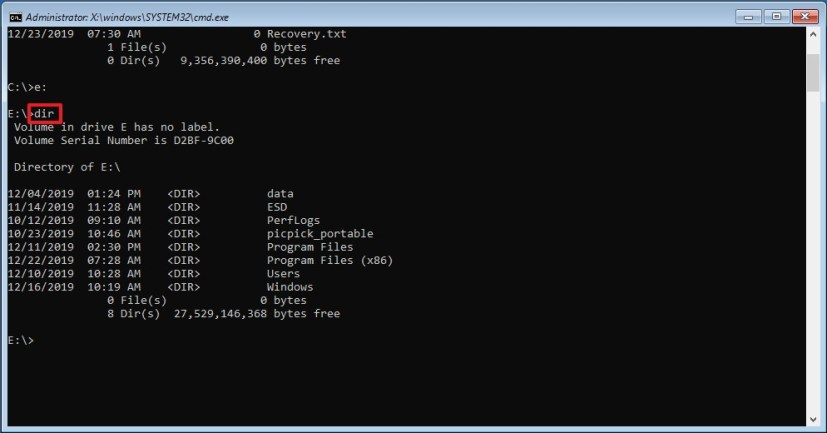
Está en la letra de unidad correcta si ve «ventanas» plegable. Si no, vuelve a paso 5 y prueba con otra letra.
-
Escriba el siguiente comando para generar una lista de todos los controladores instalados y presione ingresar:
dism /image:e:\ /get-drivers

En orden, cambia
e:para el controlador de instalación de Windows 10. -
Confirmar «Nombre del editor» del conductor problemático. «Nombre del archivo original» y «Nombre del proveedor» lo ayudarán a identificar el controlador. (Los controladores de terceros instalados generalmente tendrán oem0.inf, oem1.inf, etc. El número es el orden de instalación, lo que significa que el último controlador que instaló tendrá el número más alto).

-
(Opcional) Escriba el siguiente comando para ver más información sobre el controlador y presione ingresar:
dism /image:e:\ /get-driverinfo /driver:oem1.inf
En orden, cambia
e:para la unidad de instalación de Windows 10 y cambieoem1.infpara que se elimine el nombre del conductor. -
Escriba el siguiente comando para eliminar el controlador problemático y presione ingresar:
dism /image:e:\ /remove-driver /driver:oem1.inf

En el comando, cambie la letra de la unidad
e:para la unidad de instalación de Windows 10 y cambieoem1.infpara que se elimine el nombre del conductor. -
Seguir adelante X para cerrar la consola.
-
Haga clic en Sigue adelante.
Después de completar los pasos, su dispositivo se reiniciará y Windows 10 debería volver a iniciarse normalmente.
Es posible que ganemos una comisión por compras usando nuestros enlaces para continuar brindando contenido gratuito. Información de la política de privacidad.
Todo el contenido de este sitio se proporciona sin garantía, expresa o implícita. Utilice cualquier información bajo su propio riesgo. Siempre haga una copia de seguridad de su dispositivo y sus archivos antes de realizar cualquier cambio. Información de la política de privacidad.