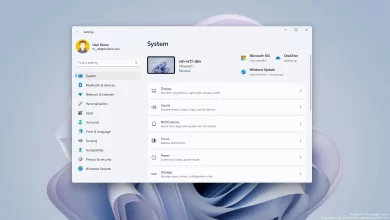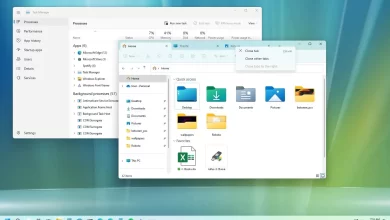Cómo desinstalar Microsoft 365 u Office 2021, 2019 en Windows 10
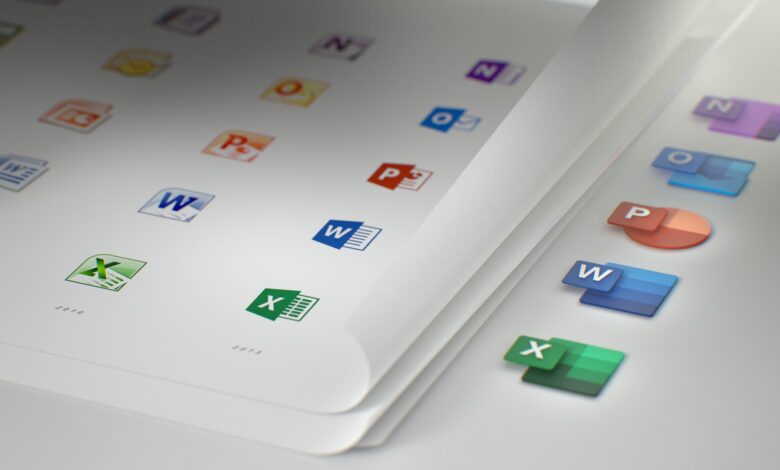
Después de instalar las aplicaciones de Microsoft Office en Windows 10, es posible que tenga muchas razones para desinstalarlas. Es posible que deba obtener una licencia de Office de Microsoft 365 (anteriormente Office 365), Office 2021, Office 2019 u Office 2016 a otra computadora. Las aplicaciones no funcionan correctamente y desea reinstalar el software para solucionar el problema. Ya no desea utilizar el producto y prefiere cambiar a una versión anterior o desinstalarlo de forma permanente.
Independientemente del motivo, en Windows 10, tiene algunas formas de desinstalar Microsoft Office de su dispositivo.
Esta guía le enseñará los pasos para desinstalar Office de su instalación de Windows 10, incluido Office de Microsoft 365, Office 2021, Office 2019 y Office 2016.
Desinstale Office de Windows 10 usando Configuración
Para desinstalar Microsoft Office de Windows 10 con Configuración, siga estos pasos:
-
Abierto ajustes en Windows 10.
-
Haga clic en Aplicaciones y características.
-
Seleccionar Microsoft Office 365 instalación o el nombre de la suite que compró, como «Microsoft Office 365 Hogar», «Microsoft Office Hogar y Estudiantes 2021», o «Microsoft Office Hogar y Estudiantes 2019».
-
Seguir adelante DESINSTALAR botón.
-
Seguir adelante DESINSTALAR botón de nuevo.
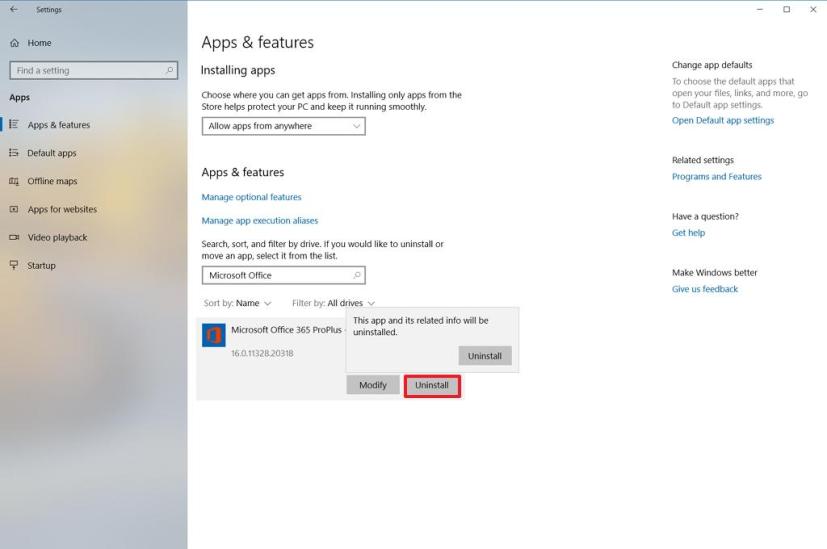
-
Continúe con las instrucciones en pantalla.
Después de completar los pasos, las aplicaciones de Office se eliminarán de su instalación de Windows 10.
Alternativamente, y en versiones anteriores del sistema operativo, puede abrir Panel de control y desinstalar la suite de «Programas y características» página.
Microsoft proporciona una herramienta de reparación fácil para ayudarlo a desinstalar rápidamente Microsoft 365 (Office 365), Office 2021, 2019, 2016 o 2013 de su computadora.
Para usar la herramienta «Microsoft Support and Recovery Assistant» para eliminar Office de Windows 10, siga estos pasos:
-
Descargar Asistente de soporte y recuperación de Microsoft instrumento.
-
Haga doble clic en el archivo para iniciar el desinstalador.
-
Seguir adelante Instalación botón.
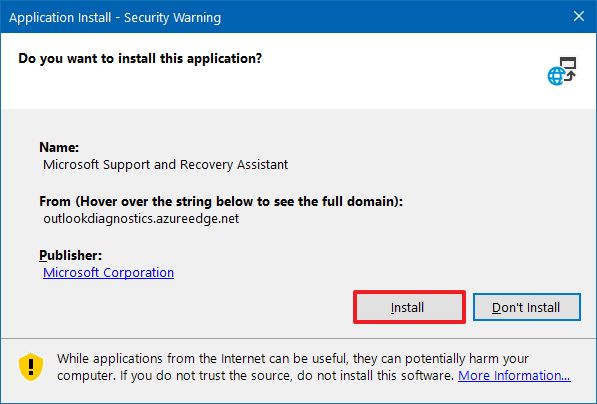
-
Seguir adelante Aceptar botón para confirmar los términos.
-
Seleccione la versión de Office que desea eliminar de Windows 10.
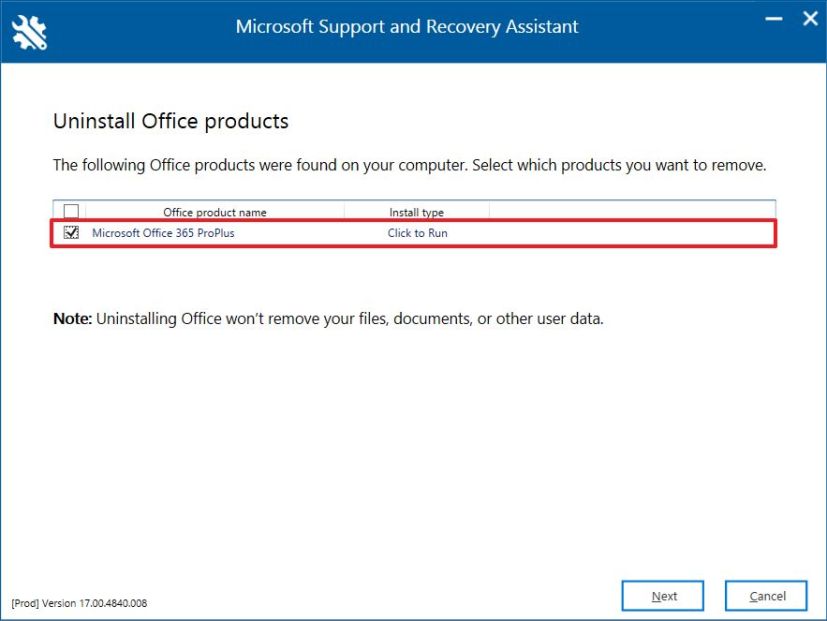
-
Seguir adelante Próximo botón.
-
Marque la opción para confirmar que ha guardado el trabajo.
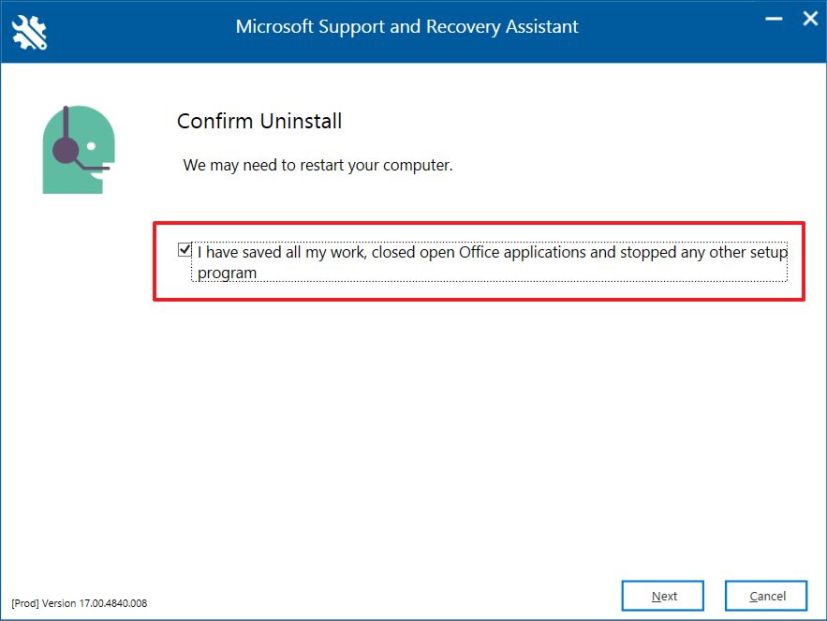
-
Seguir adelante Próximo botón para desinstalar Microsoft 365 Office.
-
Seguir adelante Reiniciar botón.
-
Seguir adelante No botón.
- Envíe la encuesta requerida para completar el proceso.
Después de completar los pasos, las aplicaciones de Office disponibles con su suscripción a Microsoft 365 ya no estarán disponibles en Windows 10.
Microsoft Office debería desaparecer por completo de Windows 10, y ahora puede continuar o reinstale Office 365 desde su cuenta de Office en línea o usar manualmente instalación independiente para Office 2021.
Ya no puede desinstalar aplicaciones individuales como Word o Excel usando Microsoft 365 (Office 365). Sin embargo, puede eliminar aplicaciones individuales cuando compra la versión independiente de la suite.
Es posible que ganemos una comisión por compras usando nuestros enlaces para continuar brindando contenido gratuito. Información de la política de privacidad.
Todo el contenido de este sitio se proporciona sin garantía, expresa o implícita. Utilice cualquier información bajo su propio riesgo. Siempre haga una copia de seguridad de su dispositivo y sus archivos antes de realizar cualquier cambio. Información de la política de privacidad.