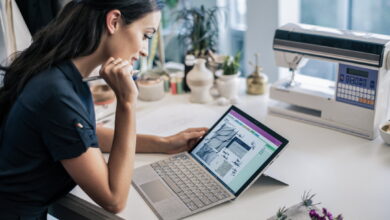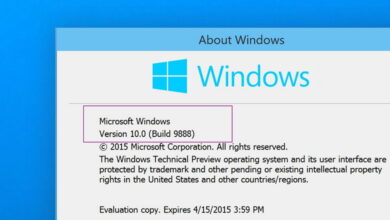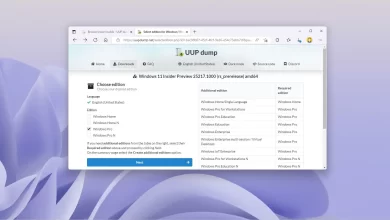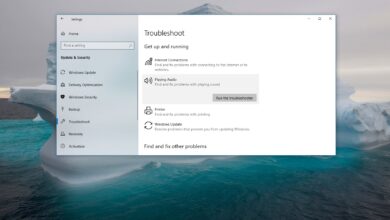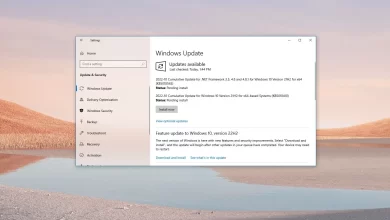Cómo desinstalar Office 2021 o Microsoft 365 en Windows 11

- Para desinstalar Office en Windows 11, abra el ajustes > Aplicaciones > aplicaciones instaladasSeleccionar «Microsoft Office 365» o «Office Hogar y Estudiantes 2021” y haga clic «Desinstalar».
- Para eliminar por completo las aplicaciones de Office, instale «Asistente de recuperación» y seleccione la versión de Office para desinstalar.
En Windows 11, puede tener muchas razones para desinstalar Microsoft Office. Por ejemplo, cuando necesite reinstalar aplicaciones para solucionar problemas. Debe licenciar su cuenta de Microsoft 365 (anteriormente Office 365) para instalar el conjunto de aplicaciones en otro dispositivo. Se está preparando para dar de baja una computadora portátil. Cambias de versión de Office o ya no te gusta el producto y quieres desinstalarlo por completo.
Independientemente del motivo, en Windows 11 o Windows 10, tiene algunas opciones para desinstalar prácticamente cualquier versión de Microsoft Office mediante la aplicación Configuración o la herramienta Asistente de recuperación.
Esta guía le enseñará los pasos para desinstalar Office en su instalación de Windows 11, incluido Office de Microsoft 365, Office 2021, Office 2019 o una versión anterior.
Desinstale Office a través de la configuración en Windows 11
Para desinstalar Office en Windows 11, siga estos pasos:
-
Abierto ajustes en Windows 11.
-
Haga clic en Aplicaciones.
-
Seguir adelante aplicaciones instaladas pestaña.
Nota rápida: Si aún tiene la versión 21H2, la página se etiquetará «Aplicaciones y funciones».
-
Seleccionar Microsoft Office 365 elemento o el nombre del producto instalado en su computadora, como «Microsoft Office 365 Hogar», «Office Hogar y Estudiantes 2021» «Office Hogar y Empresas 2021» o «Office Hogar Profesional 2021».
-
Haga clic en el botón de menú a la derecha y seleccione DESINSTALAR botón.
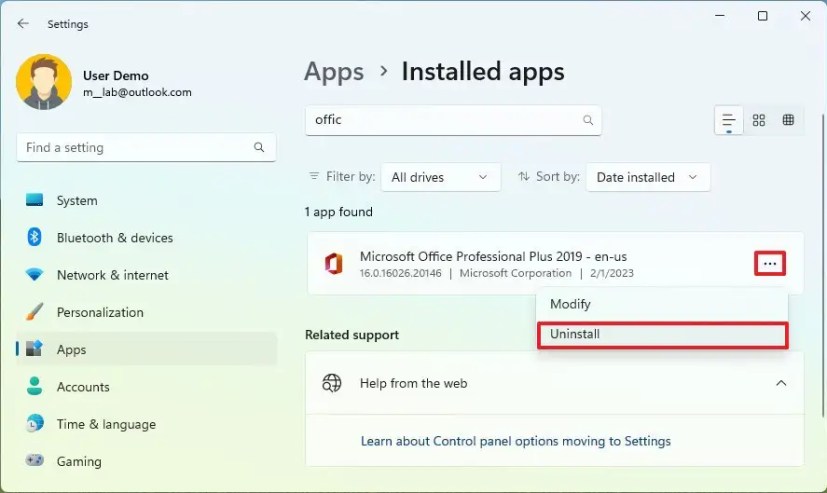
-
Seguir adelante DESINSTALAR botón de nuevo.
-
Continúe con las instrucciones en pantalla (si corresponde).
Después de completar los pasos, su versión de Microsoft Office se eliminará de su computadora. Si está en Windows 10, los pasos son básicamente los mismos.
Desinstale Office a través del Asistente de recuperación en Windows 11
Alternativamente, también puede descargar la herramienta Asistente de recuperación para desinstalar Office 2021, Office 2019, Microsoft 365 y versiones anteriores del paquete de aplicaciones completamente desde su dispositivo.
Para usar la herramienta «Microsoft Support and Recovery Assistant» para eliminar Office de Windows 11, siga estos pasos:
-
Descargar Asistente de soporte y recuperación de Microsoft instrumento.
-
Haga doble clic en el ejecutable para iniciar la instalación.
-
Seguir adelante Instalación botón.
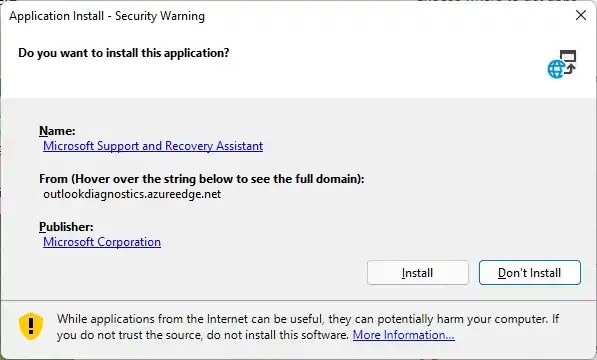
-
Seguir adelante Aceptar botón para confirmar los términos.
-
Seleccione la versión de su producto, por ejemplo, Office 2021, 2019 o 365.
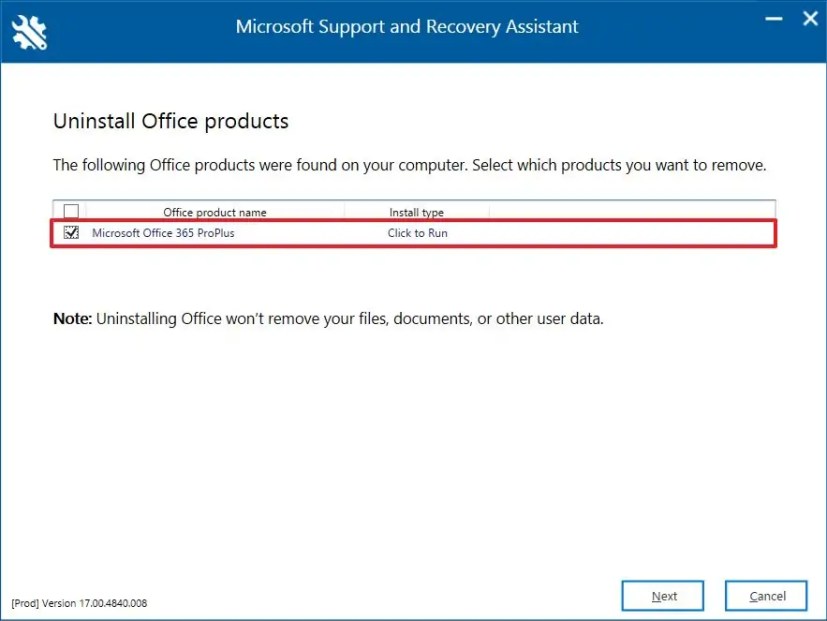
-
Seguir adelante Próximo botón.
-
Confirme la desinstalación de Office marcando la opción que ha guardado su trabajo.
-
Seguir adelante Próximo botón.
-
Seguir adelante Reiniciar botón.
Después de completar los pasos, Office 2021 o la versión de Office con una suscripción a Microsoft 365 se eliminará de su computadora de escritorio o portátil.
Es importante tener en cuenta que no es posible desinstalar aplicaciones individuales (Word, Excel, PowerPoint, Outlook) cuando se usa una suscripción a Microsoft 365. Sin embargo, la opción aún está disponible para la versión independiente de la suite.
Ahora puede continuar o descargar y reinstalar aplicaciones descargando el instalador de su cuenta de Office o manualmente usando la instalación independiente de Office 2021.
Es posible que ganemos una comisión por compras usando nuestros enlaces para continuar brindando contenido gratuito. Información de la política de privacidad.
Todo el contenido de este sitio se proporciona sin garantía, expresa o implícita. Utilice cualquier información bajo su propio riesgo. Siempre haga una copia de seguridad de su dispositivo y sus archivos antes de realizar cualquier cambio. Información de la política de privacidad.