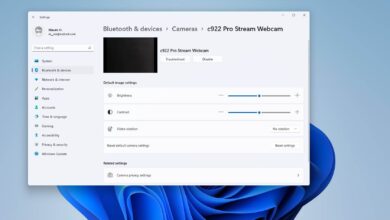Cómo devolver el marcador de posición de OneDrive a Windows 10

En Windows 10, Microsoft ha incluido varios cambios nuevos en el sistema operativo. Sin embargo, OneDrive también recibió nuevas mejoras, pero algunos de los nuevos cambios no fueron bien recibidos. Tal es el caso del marcador de posición de archivo, en Windows 10 el gigante del software decidió eliminar estos «archivos inteligentes» en un intento de hacer que OneDrive sea más fácil de usar para los usuarios.
Para aquellos que no están familiarizados con los «marcadores de posición», estos son punteros que parecen archivos reales cuando navega por OneDrive en su computadora, pero solo contienen una miniatura e información de metadatos. Y el archivo real solo se descarga una vez que lo abre.
Esto parece haber causado cierta confusión entre los usuarios, por lo que Microsoft está probando nuevos cambios que aclaran qué archivos están en línea y cuáles están fuera de línea. El problema es que sin marcadores de posición, no puede buscar archivos en su computadora que estén almacenados en OneDrive. Afortunadamente, me encontré con un gran artículo de McAkins en línea que detalla una solución para este problema. Básicamente, todo lo que tiene que hacer es asignar su OneDrive a su computadora como si fuera una unidad de red, luego puede ver todos sus archivos sin tener que iniciar sesión o descargar todos sus archivos del servicio en la nube.
En esta guía de Windows 10, aprenderá los pasos para asignar una cuenta de OneDrive para imitar marcadores de posición en su computadora, lo que le permitirá acceder a archivos almacenados en la nube sin tener que sincronizarlos primero.
Cómo traer marcadores de posición de vuelta a OneDrive
-
Inicie sesión en su cuenta de OneDrive en su navegador web
-
Haga clic en ARCHIVO
-
Desde la barra de direcciones, copie el ID de CID. Esta es la parte de la URL después de «?cid=». La URL se parece a esto:
https://onedrive.live.com/?cid=d1sareageat38asde9ec6. En ese caso, copiaré esta parte.d1sareageat38asde9ec6. -
Abierto Explorador de archivos E ir a esta computadora
-
En el menú de la cinta, vaya a Computadoraluego haga clic Asignar la unidad de red
-
En el Plegable escriba la siguiente dirección en el campo:
https://d.docs.live.net/
Y al final de la URL, agregue el ID de CID, que copió paso 3. Debe tener un aspecto como este:
https://d.docs.live.net/d1sareageat38asde9ec6
-
Asegúrate de comprobarlo Volver a conectar para iniciar sesión y haga clic FIN
La unidad debería aparecer ahora en Esta PC. Aquí, también puede hacer clic con el botón derecho en la unidad y nombrarla OneDrive para que sea más fácil a la vista.
Aunque esta es una gran solución para los usuarios de Windows 10, existen algunos beneficios y algunas limitaciones:
Beneficios:
- Explore todos sus archivos de OneDrive en el Explorador de archivos.
- Busca archivos sin tener que sincronizar nada.
- No requiere sincronización, por lo que se utiliza poco espacio.
- Puede abrir archivos con el software adecuado de forma rápida y sencilla.
- Puede crear, renombrar y eliminar archivos como desee.
Limitaciones:
- Siempre necesitas una conexión a Internet. Sin navegar sin conexión ni agregar y eliminar archivos.
- No puede configurar archivos para que se almacenen sin conexión ni copiarlos en su disco duro local. La mejor manera de sincronizar sus archivos es usando la nueva sincronización selectiva en OneDrive.
- Exploración lenta de archivos.
Actualizar: Tenga en cuenta que esta solución puede no funcionar para todos. Si bien funciona en algunos casos, algunos usuarios informan que la asignación de la unidad OneDrive al Explorador de archivos no funcionará, y otros pueden asignar la unidad de almacenamiento en la nube, pero aparecerá como una unidad vacía.
Actualización, 28 de marzo de 2016: Después de una gran cantidad de comentarios, Microsoft está trayendo marcadores de posición de regreso a Windows 10. El usuario verá la función nuevamente con la primera actualización de Redstone que se lanzará más adelante en 2016.
Fuente McAkins en línea
Es posible que ganemos una comisión por compras usando nuestros enlaces para continuar brindando contenido gratuito. Información de la política de privacidad.
Todo el contenido de este sitio se proporciona sin garantía, expresa o implícita. Utilice cualquier información bajo su propio riesgo. Siempre haga una copia de seguridad de su dispositivo y sus archivos antes de realizar cualquier cambio. Información de la política de privacidad.