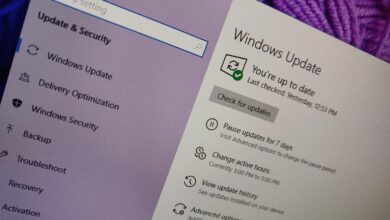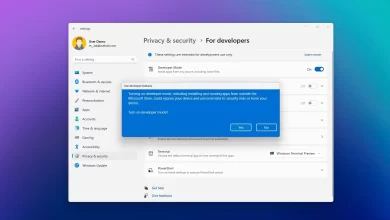Cómo ejecutar siempre Windows Terminal como administrador en Windows 10

En Windows 10, aunque Windows Terminal le permite acceder a prácticamente cualquier experiencia de línea de comandos (como Símbolo del sistema, PowerShell y Linux), siempre se ejecuta en modo de usuario de forma predeterminada.
Si bien este comportamiento es por diseño, puede configurar Windows Terminal para que siempre se ejecute como administrador de dos maneras, cambiando la configuración de la aplicación o utilizando un método abreviado, en lugar de tener que seguir los pasos adicionales para acceder a la opción desde el menú contextual de la aplicación. . .
En esta guía, aprenderá los pasos para configurar la experiencia de la línea de comandos para que se abra de forma predeterminada.
Abra siempre Windows Terminal como administrador con Configuración
Para ejecutar todas las consolas de comando elevadas a través de Windows Terminal en Windows 10, siga estos pasos:
-
Abierto Terminal de Windows.
-
Haga clic en el botón de menú junto a la opción de nueva pestaña y seleccione ajustes opción.
-
En la sección «Perfiles», haga clic en Valores predeterminados.
-
DOBLAR «Ejecutar este perfil como administrador» cambie el interruptor para ejecutar el símbolo del sistema, PowerShell y cualquier otro perfil elevado automáticamente.
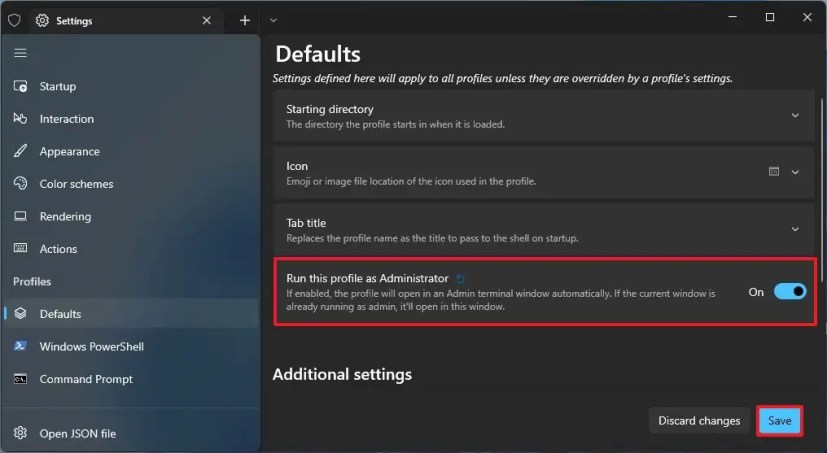
-
Seguir adelante sabio botón.
Después de completar los pasos, la próxima vez que abra el símbolo del sistema, PowerShell o cualquier otro terminal de comando, se abrirá en un nivel elevado.
Abra siempre Windows Terminal como administrador con acceso directo
Alternativamente, también puede crear un acceso directo que puede especificar para ejecutar como administrador en Windows 10.
Para ejecutar siempre Windows Terminal como administrador mediante un acceso directo, siga estos pasos:
-
Haga clic derecho en Escritorio de Windows 10.
-
Seleccionar Nuevo submenú y elija orden rapida opción.
-
En el campo de ruta, escriba la siguiente ruta:
%LocalAppData%\Microsoft\WindowsApps\wt.exe
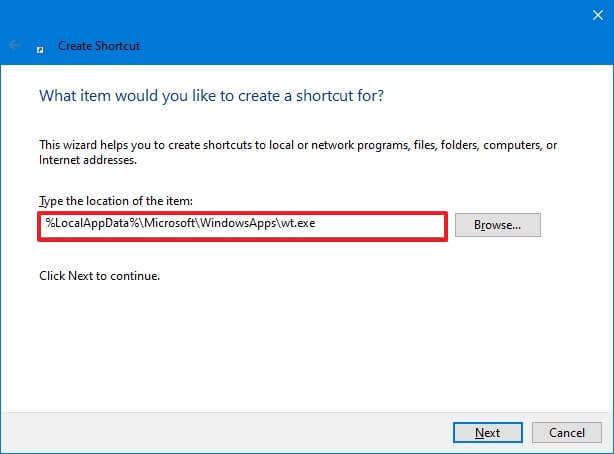
-
Seguir adelante Próximo botón.
-
Confirme un nombre para el acceso directo, por ejemplo Terminal de Windows.
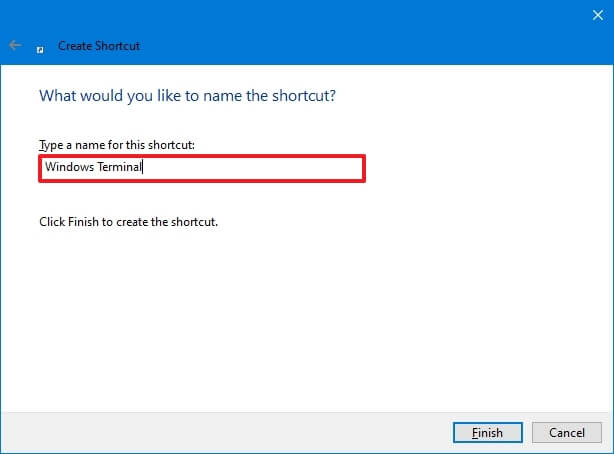
-
Seguir adelante FIN botón.
-
Haga clic derecho en el acceso directo recién creado y seleccione propiedad opción.
-
Seguir adelante orden rapida pestaña.
-
Seguir adelante Avanzado botón.
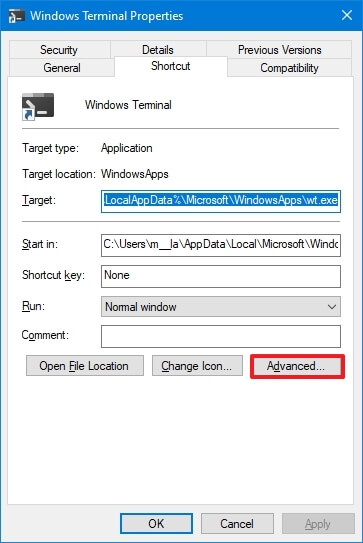
-
Échale un vistazo Ejecutar como administrador opción para el acceso directo de Terminal de Windows.
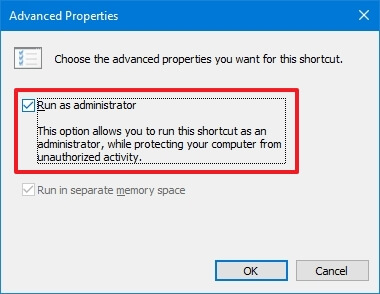
-
Seguir adelante Bien botón.
-
(Opcional) Haga clic en cambiar el icono botón.
-
En el campo Buscar iconos en este archivo, ingrese la siguiente ruta y presione ingresar:
%systemroot%\system32\shell32.dll
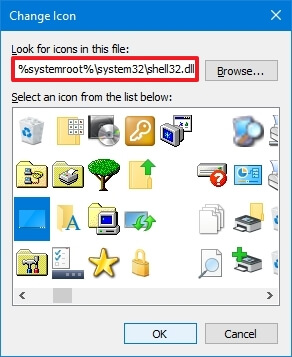
-
Seleccione un icono que desee utilizar.
-
Seguir adelante Bien botón.
-
Seguir adelante aplicar botón.
-
Seguir adelante Bien botón.
Después de completar los pasos, puede hacer doble clic en el acceso directo para abrir siempre Windows Terminal como administrador.
Si lo desea, también puede arrastrar el acceso directo a la barra de tareas para fijarlo. O puede hacer clic con el botón derecho en el acceso directo y seleccionar Alfiler para comenzar la opción de ejecutar la aplicación como administrador desde el menú Inicio.
Es posible que ganemos una comisión por compras usando nuestros enlaces para continuar brindando contenido gratuito. Información de la política de privacidad.
Todo el contenido de este sitio se proporciona sin garantía, expresa o implícita. Utilice cualquier información bajo su propio riesgo. Siempre haga una copia de seguridad de su dispositivo y sus archivos antes de realizar cualquier cambio. Información de la política de privacidad.