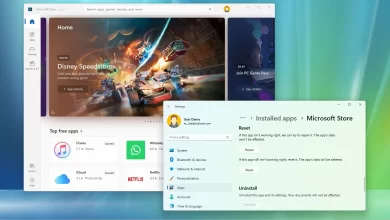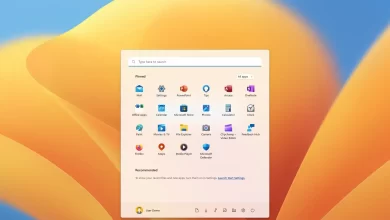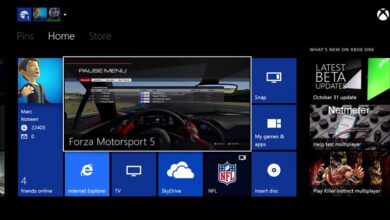Cómo eliminar archivos temporales en Windows 10

En Windows 10, los archivos temporales son aquellos archivos de aplicaciones almacenados en su computadora para mantener la información por un corto período de tiempo. Además, el sistema tiene muchos tipos diferentes de archivos temporales, incluidos los archivos que quedan después de instalar una nueva versión, registros de actualización, informes de errores, archivos temporales de instalación de Windows y más.
Por lo general, estos archivos no causarán problemas. Sin embargo, pueden crecer rápidamente utilizando espacio valioso en el disco duro, lo que puede ser la razón por la que le impide instalar una nueva versión del sistema operativo o por la que se está quedando sin espacio en su computadora. Si está utilizando Windows 10, tiene algunas formas de eliminar de forma segura los archivos temporales mediante la aplicación Configuración y la herramienta Liberador de espacio en disco.
Esta guía le enseñará cómo eliminar rápidamente archivos temporales en Windows 10 para liberar espacio o recuperar almacenamiento después de instalar una actualización de funciones.
Eliminar archivos temporales en Windows 10 desde Configuración
Para eliminar archivos temporales en Windows 10, siga estos pasos:
-
Abierto ajustes en Windows 10.
-
Haga clic en Sistema.
-
Haga clic en Almacenamiento.
-
En la sección «Disco local», haga clic en Archivos temporales opción.

-
Seleccione los archivos temporales que desea eliminar.
-
Seguir adelante Quitar los archivos botón.

Después de completar los pasos, los archivos basura se eliminarán de su computadora, liberando espacio para archivos más importantes.
Eliminar archivos temporales automáticamente
Alternativamente, puede usar Storage Sense para liberar espacio automáticamente eliminando esos archivos temporales y el contenido de la Papelera de reciclaje.
Para eliminar automáticamente los archivos que desperdician espacio con Storage Sense en Windows 10, siga estos pasos:
-
Abierto ajustes.
-
Haga clic en Sistema.
-
Haga clic en Almacenamiento.
-
En la sección «Almacenamiento», encienda el interruptor.

-
(Opcional) Haga clic en “Configure Storage Sense o ejecútelo ahora” opción para ajustar la configuración de limpieza o ejecutar Storage Sense a pedido.

Después de seguir los pasos, Storage sense eliminará la mayoría de los archivos temporales y aquellos que hayan estado en la papelera de reciclaje durante más de 30 días.
Eliminar archivos temporales en Windows 10 desde el Liberador de espacio en disco
Si recibe un mensaje de que su dispositivo se está quedando sin espacio, también puede usar la herramienta Liberador de espacio en disco para eliminar archivos temporales y liberar espacio en su dispositivo.
Para eliminar los archivos temporales de Windows 10 del Liberador de espacio en disco, siga estos pasos:
-
Abierto Explorador de archivos.
-
Haga clic en esta computadora desde el panel de navegación izquierdo.
-
Haga clic derecho en la unidad de instalación de Windows 10 y seleccione propiedad opción.

-
Seguir adelante Limpieza de disco botón.

-
Seguir adelante «Limpiar archivos del sistema» botón.
-
Marque los elementos que desea eliminar. Por ejemplo, archivos temporales de instalación de Windows, archivos de registro de actualizaciones de Windows, papelera de reciclaje, archivos temporales e informes de errores de Windows creados por el sistema.

-
Seguir adelante Bien botón.
-
Seguir adelante Eliminar los archivos botón.
Después de completar los pasos, los archivos temporales se eliminarán permanentemente de su computadora, dejando espacio para nuevos archivos.
Eliminar archivos temporales en Windows 10 de la carpeta Temp
Para eliminar archivos temporales en la carpeta Temp para liberar espacio, siga estos pasos:
-
Abierto Explorador de archivos.
-
Escribe la siguiente ruta en la barra de direcciones y presiona ingresar:
%temp%
-
Seguir adelante Seleccionar todo botón en la pestaña Inicio.
-
Seguir adelante Eliminar botón en la pestaña Inicio.

-
Seguir adelante Sí botón para confirmar.
Después de completar los pasos, Windows 10 eliminará los archivos en la carpeta Temp, liberando espacio de almacenamiento en su computadora.
Es posible que ganemos una comisión por compras usando nuestros enlaces para continuar brindando contenido gratuito. Información de la política de privacidad.
Todo el contenido de este sitio se proporciona sin garantía, expresa o implícita. Utilice cualquier información bajo su propio riesgo. Siempre haga una copia de seguridad de su dispositivo y sus archivos antes de realizar cualquier cambio. Información de la política de privacidad.