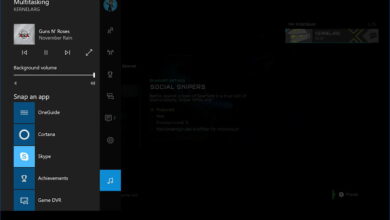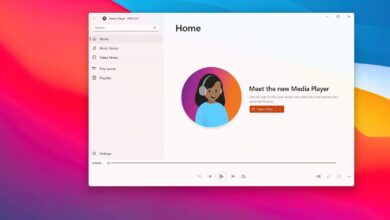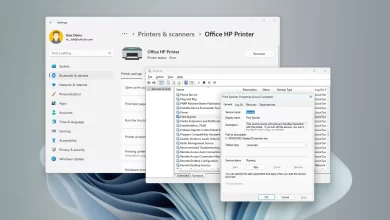Cómo eliminar entradas de autocompletar en Google Chrome

Google Chrome, de forma predeterminada, puede ofrecer guardar varios tipos de información personal, como direcciones postales, números de teléfono, correos electrónicos, métodos de pago y contraseñas para servicios en línea, para que la próxima vez los datos puedan completarse automáticamente.
Sin embargo, a veces es posible que deba eliminar esta información porque originalmente la escribió mal, ya no es válida o no desea que el navegador recuerde cierta información.
En cualquier caso, Google Chrome incluye configuraciones para agregar, editar y eliminar datos de autocompletar. Incluso puede desactivar la función para evitar que el navegador ofrezca guardar cierta información.
Esta guía le enseñará los pasos para eliminar entradas de la base de datos de autocompletar almacenada en Google Chrome. También aprenderá cómo agregar entradas de autocompletar a su navegador.
Eliminar entradas de autocompletar en Chrome
En Google Chrome, puede eliminar los tres tipos de datos que la navegación autocompleta, incluidas las direcciones, las contraseñas y los métodos de pago.
Eliminar entradas de contraseña de autocompletar
Para eliminar contraseñas de autocompletar en Chrome, sigue estos pasos:
-
Abierto Google Chrome.
-
Seguir adelante «Personaliza y controla Google Chrome» en la esquina superior izquierda y haga clic en ajustes.
-
Haga clic en Autocompletar.
-
Seguir adelante «Contraseñas» configuración.
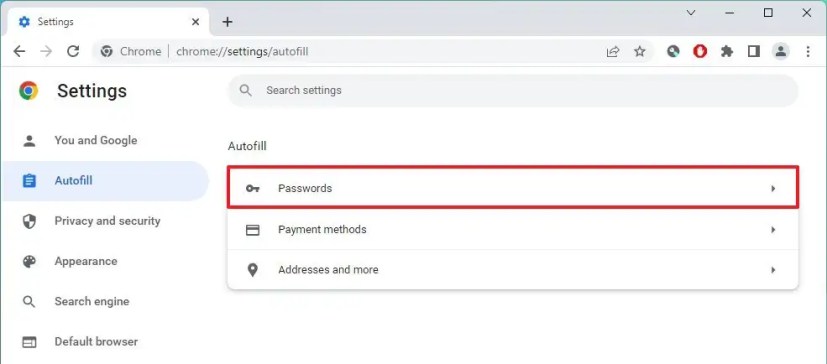
-
Haga clic en el botón de menú junto a la entrada de autocompletar y seleccione Eliminar opción.
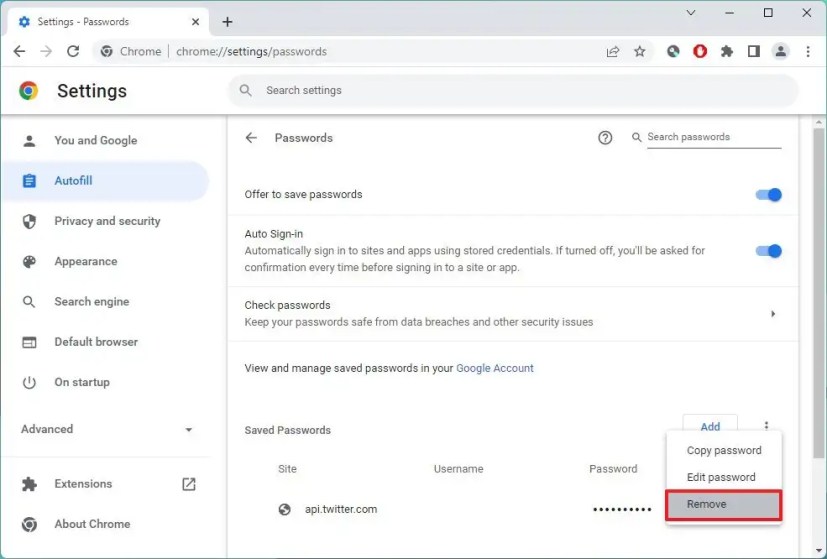
-
Seguir adelante Eliminar botón.
-
Repita los pasos 5 y 6 para continuar eliminando otras contraseñas.
-
(Opcional) Detener «Oferta para guardar contraseñas» cambiar para evitar que Chrome guarde contraseñas en la web.
Una vez que haya completado los pasos, su contraseña de autocompletar guardada se eliminará de su navegador.
Eliminar entradas de dirección de autocompletar
Para eliminar direcciones postales, números de teléfono y correos electrónicos de la base de datos de autocompletar de Chrome, siga estos pasos:
-
Abierto Google Chrome.
-
Seguir adelante «Personaliza y controla Google Chrome» en la esquina superior izquierda y haga clic en ajustes.
-
Haga clic en Autocompletar.
-
Seguir adelante «Direcciones y más» configuración.
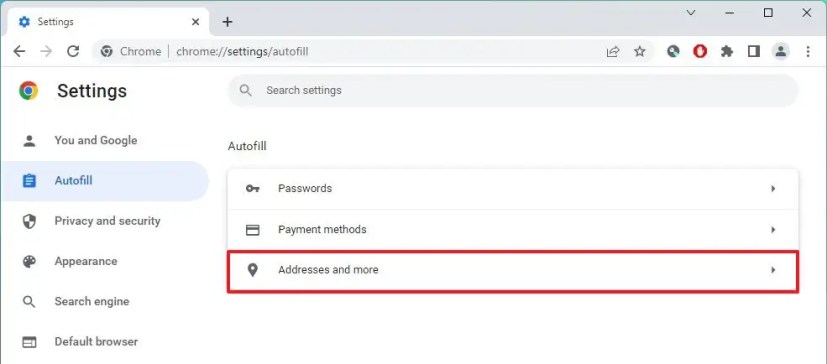
-
Haga clic en el botón de menú junto a la entrada de autocompletar y seleccione Eliminar opción.
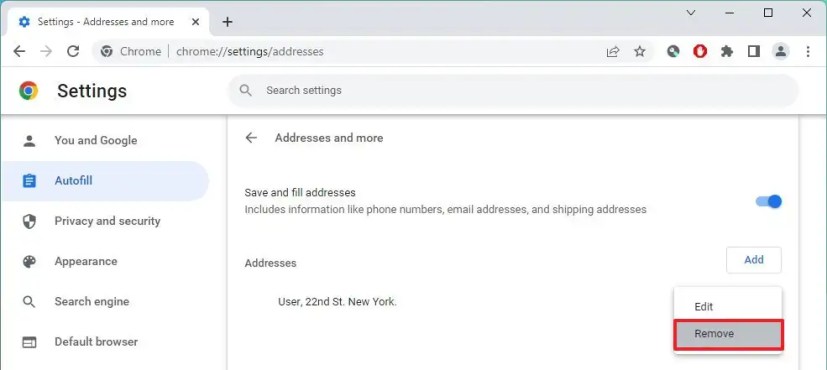
-
Seguir adelante Eliminar botón.
-
Repita los pasos 5 y 6 para continuar eliminando otras entradas.
-
(Opcional) Detener «Guardar y completar direcciones» cambie para evitar que Chrome guarde y complete esta información en la web.
Una vez que haya completado los pasos, su navegador ya no le pedirá que complete la información eliminada en los formularios web.
Eliminar entradas de pago para autocompletar
Para eliminar los métodos de pago de autocompletar de Chrome, siga estos pasos:
-
Abierto Google Chrome.
-
Seguir adelante «Personaliza y controla Google Chrome» en la esquina superior izquierda y haga clic en ajustes.
-
Haga clic en Autocompletar.
-
Seguir adelante «Métodos de pago» configuración.
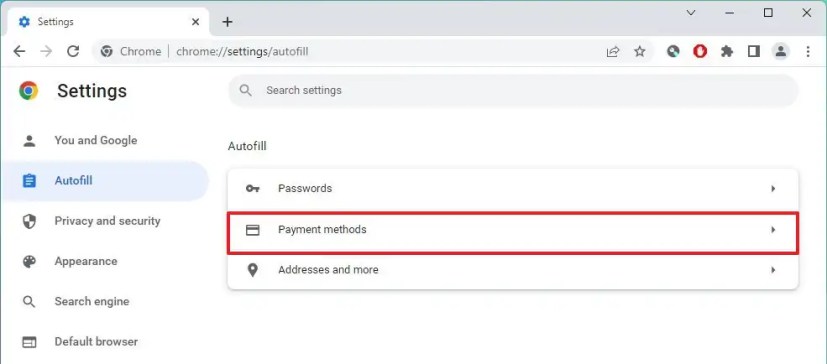
-
Haga clic en el botón de menú junto a la entrada de autocompletar y seleccione Eliminar opción.
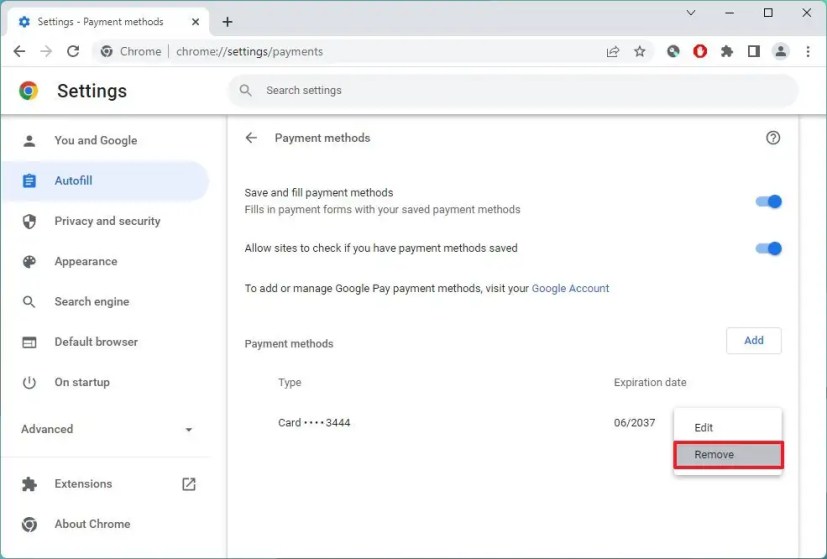
-
Seguir adelante Eliminar botón.
-
Repita los pasos 5 y 6 para continuar eliminando otras entradas.
-
(Opcional) Deshabilitar «Guardar y completar métodos de pago» cambie para evitar que Chrome guarde y complete esta información en la web.
Después de completar los pasos, su información de pago ya no estará disponible para autocompletar en Chrome.
Agregar entradas de autocompletar a Chrome
El navegador también le permite definir automáticamente la información que desea completar en los formularios web.
Crear entradas para autocompletar contraseñas
Para agregar contraseñas para servicios en línea en Chrome, siga estos pasos:
-
Abierto Google Chrome.
-
Seguir adelante «Personaliza y controla Google Chrome» en la esquina superior izquierda y haga clic en ajustes.
-
Haga clic en Autocompletar.
-
Seguir adelante «Contraseñas» configuración.
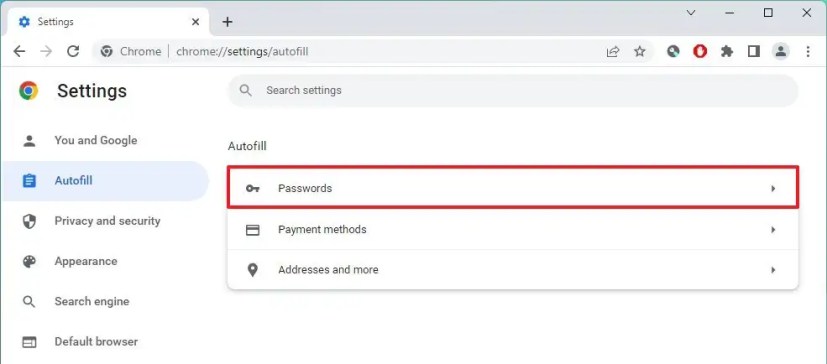
-
Seguir adelante Agregar botón.
-
Agrega tus credenciales.
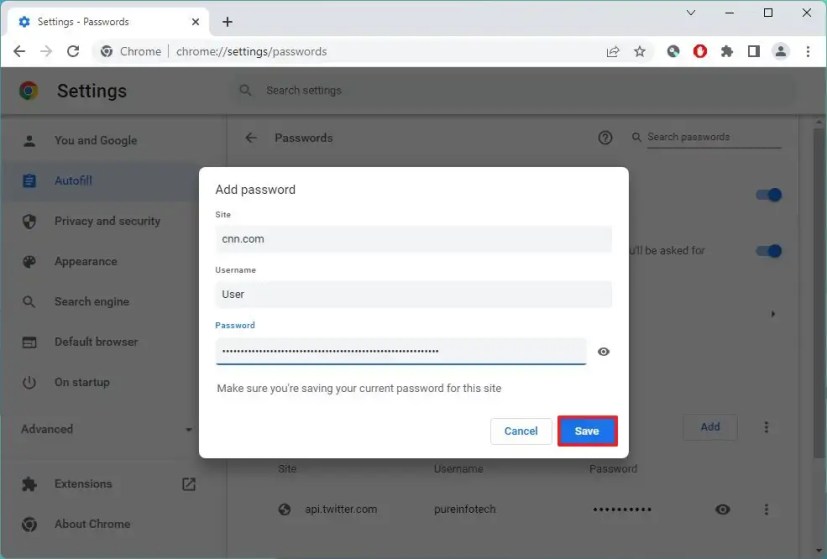
-
Seguir adelante sabio botón.
Después de completar los pasos, Google Chrome le proporcionará sus credenciales para conectarse al servicio en línea.
Crear entradas de dirección de autocompletar
Para agregar direcciones postales, números de teléfono y correos electrónicos de la base de datos de autocompletar en Chrome, siga estos pasos:
-
Abierto Google Chrome.
-
Seguir adelante «Personaliza y controla Google Chrome» en la esquina superior izquierda y haga clic en ajustes.
-
Haga clic en Autocompletar.
-
Seguir adelante «Direcciones y más» configuración.
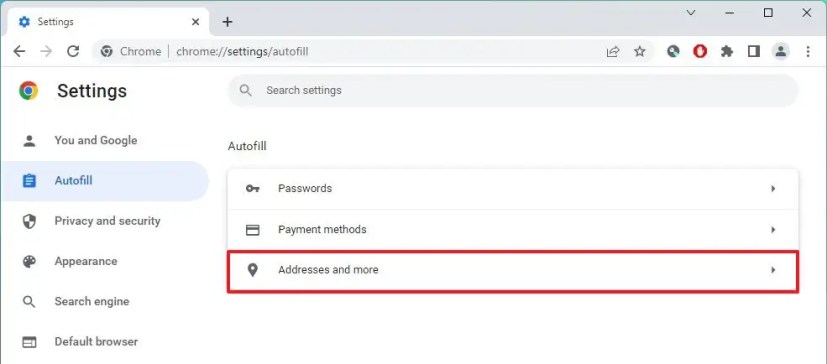
-
Seguir adelante Agregar botón.
-
Rellene la información deseada.
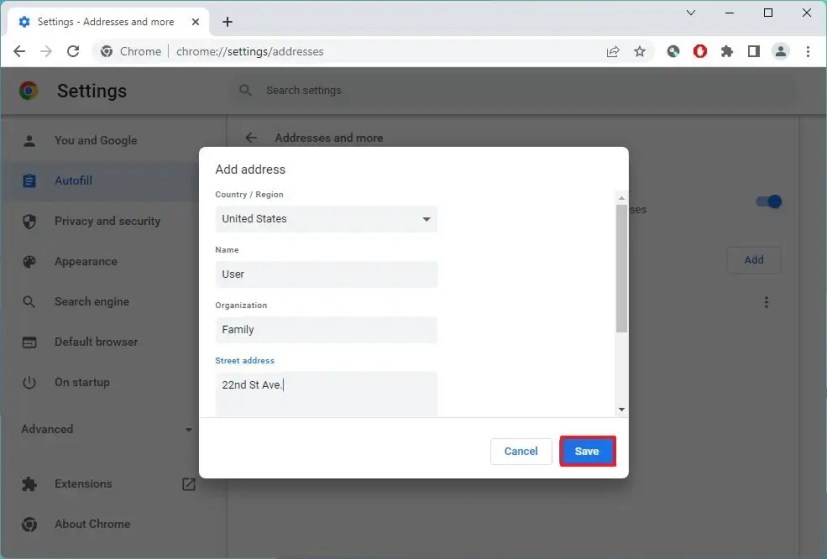
-
Seguir adelante sabio botón.
Después de completar los pasos, Chrome le ofrecerá completar automáticamente la información que agregó a los formularios web.
Crear entradas de pago de autocompletar
Para agregar métodos de pago para completar rápidamente la información en Chrome, siga estos pasos:
-
Abierto Google Chrome.
-
Seguir adelante «Personaliza y controla Google Chrome» en la esquina superior izquierda y haga clic en ajustes.
-
Haga clic en Autocompletar.
-
Seguir adelante «Métodos de pago» configuración.
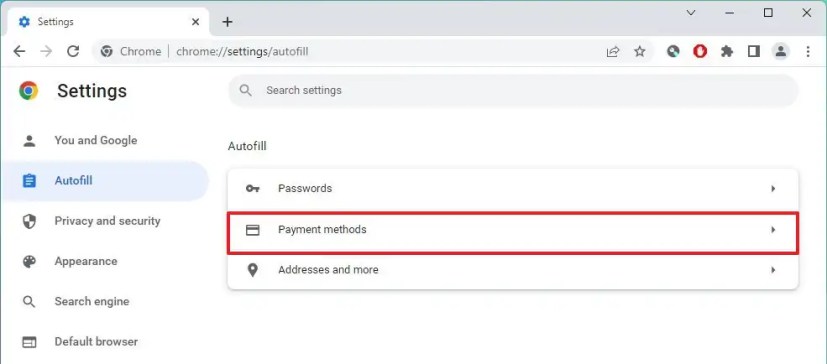
-
Seguir adelante Agregar botón.
-
Confirma la información de tu tarjeta de débito o crédito.
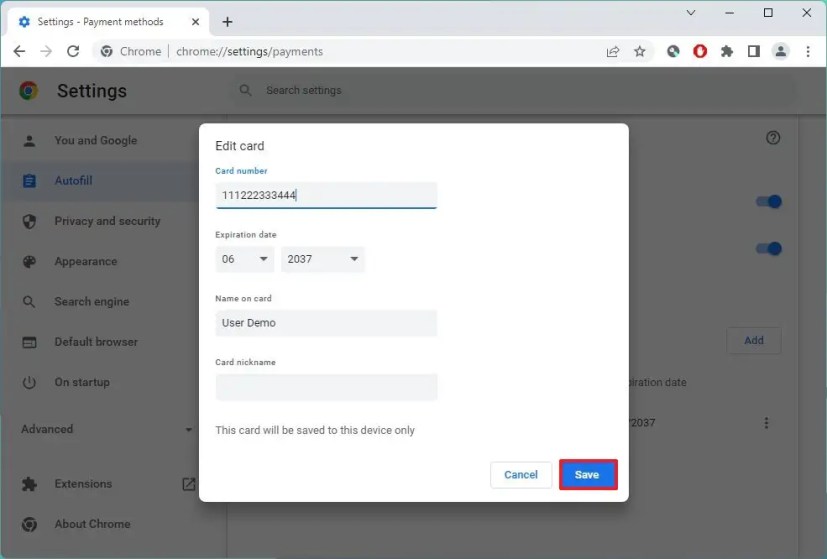
-
Seguir adelante sabio botón.
Una vez que haya completado los pasos al realizar una compra en línea, puede completar rápidamente su información de pago.