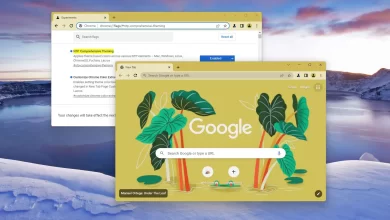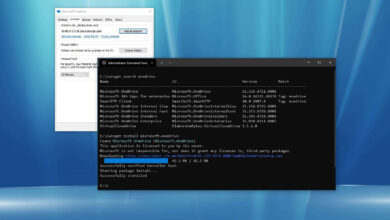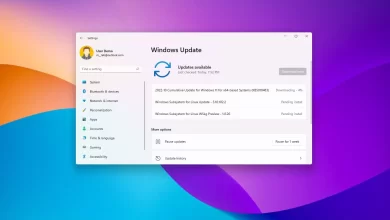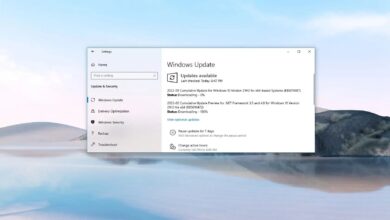Cómo encontrar rápidamente la ubicación del puntero del mouse en Windows 11
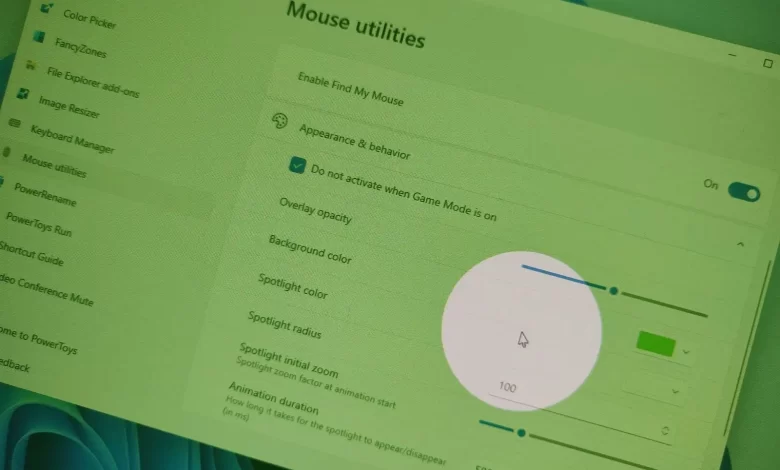
En Windows 11, ya sea que tenga una configuración de varios monitores o una sola pantalla grande, a veces puede perder de vista el puntero del mouse en la pantalla y, por lo general, moverá el mouse hasta que lo encuentre nuevamente.
Aunque este es un comportamiento natural, Windows 11 tiene una función en la configuración del mouse para encontrar rápidamente el puntero, mostrando una animación ondulada en la pantalla cuando presiona el botón «Control» llave.
Si usa PowerToys, también puede habilitar la función «Buscar mi mouse», que de manera similar le permite encontrar el puntero del mouse presionando el botón «Control» clave dos veces. La diferencia es que la función PowerToys es una versión moderna de la función disponible en Windows y le permite personalizar la experiencia, como el color, el tamaño y la duración de la animación.
Esta guía le enseñará dos formas de encontrar su mouse en Windows 11.
Encuentre la ubicación del puntero del mouse con PowerToys en Windows 11
Si elige utilizar la función disponible con PowerToys, primero debe instalar la aplicación desde el Tienda de Microsofto puedes usar y winget install --id Microsoft.PowerToys comando para instalar la aplicación desde el símbolo del sistema.
Para habilitar Find My Mouse para Windows 11, siga estos pasos:
-
Abierto PowerToys.
-
Haga clic en Utilidad de ratón.
-
En la sección «Buscar mi mouse», activa «Habilitar Buscar mi mouse» cambiar.
 /li>
/li>
Después de completar los pasos, cuando no pueda encontrar el mouse en la pantalla, presione la tecla «Control» dos veces para resaltar la ubicación del ratón en la pantalla.
Opcionalmente, sub «Apariencia y Comportamiento» sección, puede personalizar la experiencia. Por ejemplo, el «Método de activación» le permite cambiar la acción para encontrar el mouse. Puede optar por tocar dos veces en «Control» tecla o agitar el ratón.

También «Superposición de opacidad» La opción permite usar un control deslizante para ajustar la transparencia de la superposición para encontrar el indicador. El «Color de fondo» y «Color de foco» Las opciones le permiten crear colores de superposición de pantalla personalizados cuando encuentra el mouse.
Además, hay una opción para controlar el radio de los focos, el zoom inicial y la duración de la animación.
Encuentre la ubicación del puntero del mouse con la tecla Ctrl en Windows 11
Alternativamente, también puede usar la configuración anterior del mouse para habilitar la opción de mostrar la ubicación del puntero en la pantalla cuando presiona la tecla «Ctrl».
Para habilitar la búsqueda del puntero del mouse presionando la tecla «Ctrl» en Windows 11, siga estos pasos:
-
Abierto ajustes en Windows 11.
-
Haga clic en Personalización.
-
Seguir adelante TEMAS página de la derecha.
-
Haga clic en Cursor del ratón.
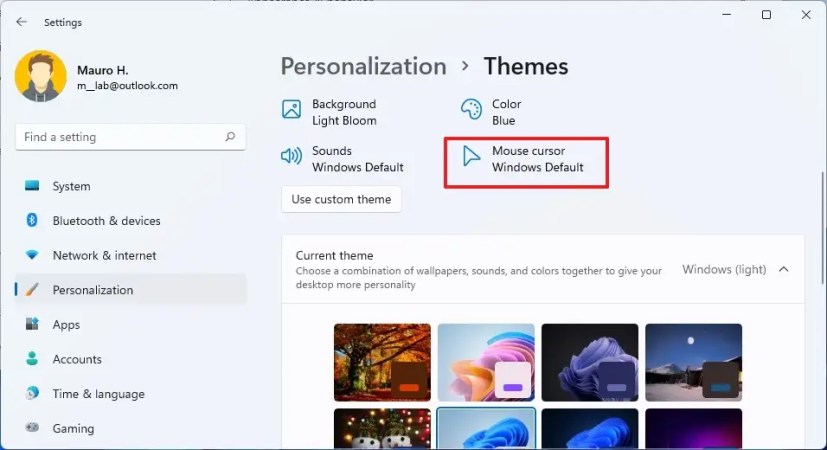
-
Seguir adelante Opciones de puntero pestaña.
-
En la sección «Visibilidad», marca «Mostrar la ubicación del puntero cuando presiono CTRL» opción.

-
Seguir adelante aplicar botón.
-
Seguir adelante Bien botón.
Después de completar los pasos, la próxima vez que pierda de vista el puntero, presione la tecla Ctrl en su teclado para activar la ayuda visual para encontrar el puntero del mouse donde sea que esté en la pantalla.
Si bien esta guía se enfoca en Windows 11, también puede usar estas funciones en Windows 10.
Es posible que ganemos una comisión por compras usando nuestros enlaces para continuar brindando contenido gratuito. Información de la política de privacidad.
Todo el contenido de este sitio se proporciona sin garantía, expresa o implícita. Utilice cualquier información bajo su propio riesgo. Siempre haga una copia de seguridad de su dispositivo y sus archivos antes de realizar cualquier cambio. Información de la política de privacidad.