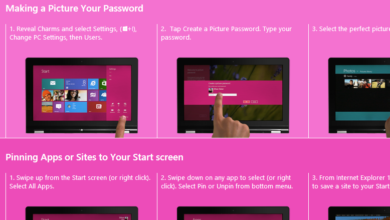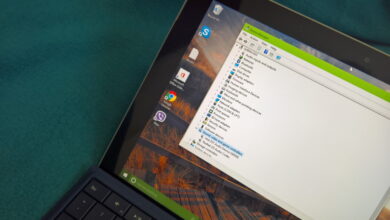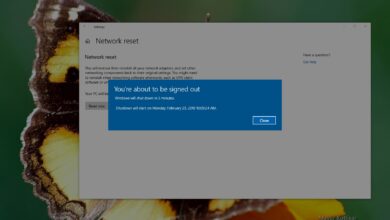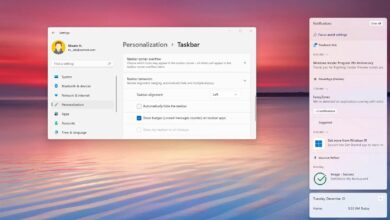Cómo evitar que la pantalla se apague en Windows 10

En Windows 10, la configuración de energía predeterminada está configurada para apagar automáticamente la pantalla después de unos minutos de inactividad para minimizar el consumo de energía. Si bien es una función útil, especialmente para computadoras portátiles y tabletas que funcionan con batería, no es una función para todos, ya que muchos usuarios prefieren tener la pantalla encendida todo el tiempo.
Si desea evitar que la pantalla se apague, puede configurar las opciones de energía en «nunca» para evitar que la pantalla se agote utilizando la aplicación Configuración, el Panel de control y el Símbolo del sistema.
En esta guía, aprenderá las formas más fáciles de evitar que la pantalla de su computadora se apague en Windows 10.
Configure la pantalla para que nunca se apague usando Configuración
Para evitar que la pantalla se apague automáticamente, siga estos pasos:
-
Abierto ajustes en Windows 10.
-
Haga clic en Sistema.
-
Haga clic en Poder y sueño.
-
En la sección «Iniciar y dormir», use el menú desplegable «Con batería, apagar después» y seleccione No opción. (Opción disponible solo en portátiles).

Evita apagar la pantalla -
Use el menú desplegable «Cuando esté conectado, deténgase después» y seleccione No opción.
Después de completar los pasos, la pantalla ya no se apagará automáticamente después de un período de inactividad.
Si está utilizando una computadora portátil, es posible que desee establecer la configuración de suspensión en «Nunca», ya que al usar la configuración predeterminada se apagará la pantalla cuando el dispositivo entre en el modo de suspensión.
Configure la pantalla para que nunca se apague usando el Panel de control
Para evitar que la pantalla se apague con el Panel de control, siga estos pasos:
-
Abierto Panel de control.
-
Haga clic en Hardware y sonido.
-
Haga clic en Opciones de poder.
-
Seguir adelante Elija cuándo apagar la opción de visualización desde el panel de navegación izquierdo.

Elija cuándo apagar la opción de visualización -
Use el menú desplegable «Apagar pantalla» y seleccione No opción para los ajustes «Con batería» y «Conectado». (La opción «Con batería» solo está disponible en computadoras portátiles).

Opciones de tiempo de espera de la pantalla en el Panel de control -
Seguir adelante Guardar los cambios botón.
Después de completar los pasos, Windows 10 nunca apagará la pantalla automáticamente para ahorrar energía.
Configure la pantalla para que nunca se apague usando la línea de comando
Para establecer el tiempo de espera de la pantalla en nunca con un comando, siga estos pasos:
-
Abierto comenzar.
-
Buscar solicitud de pedidohaga clic derecho en el resultado superior y seleccione Ejecutar como administrador opción.
-
Escriba el siguiente comando para establecer la configuración de tiempo de espera en nunca y presione ingresar:
powercfg -change -monitor-timeout-ac 0

La línea de comando powercfg nunca apaga la pantalla -
(Opcional) Escriba el siguiente comando para establecer la configuración de tiempo de espera de la pantalla en «Nunca cuando se ejecuta con batería» y presione ingresar:
powercfg -change -monitor-timeout-dc 0
Después de completar los pasos, la configuración del tiempo de espera de la pantalla se configurará para que nunca se apague, incluso cuando no esté usando el dispositivo de forma activa.
Los comandos anteriores se ejecutan en el Símbolo del sistema y en PowerShell.
Si cambia la configuración del tiempo de espera de la pantalla en una computadora portátil, tenga en cuenta que dejar la pantalla encendida todo el tiempo, incluso cuando no esté usando el dispositivo activamente, agotará la batería mucho más rápido.
Es posible que ganemos una comisión por compras usando nuestros enlaces para continuar brindando contenido gratuito. Información de la política de privacidad.
Todo el contenido de este sitio se proporciona sin garantía, expresa o implícita. Utilice cualquier información bajo su propio riesgo. Siempre haga una copia de seguridad de su dispositivo y sus archivos antes de realizar cualquier cambio. Información de la política de privacidad.