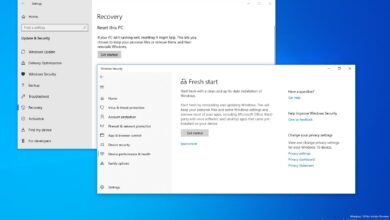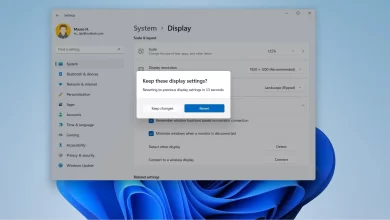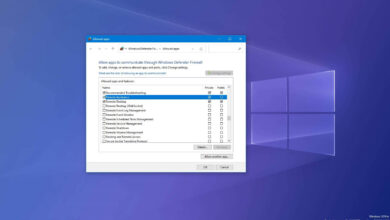Cómo evitar que su computadora se active en Windows 10
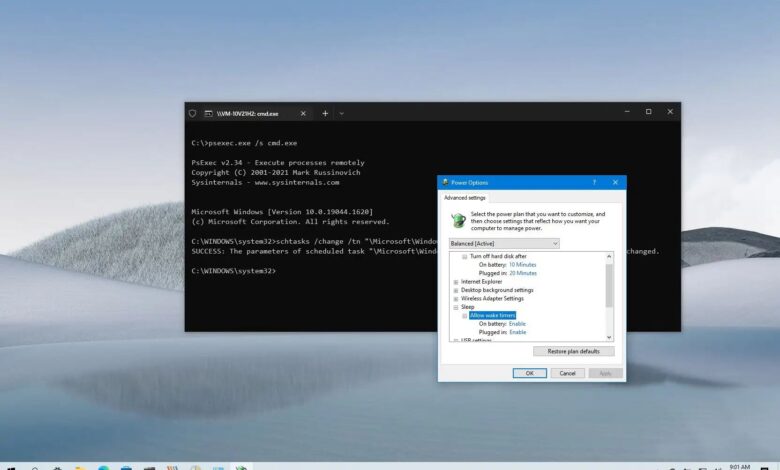
En Windows 10, la capacidad de hibernar y suspender una computadora son características excelentes para retomar rápidamente donde lo dejó y ahorrar batería. Sin embargo, el uso de estas funciones puede hacer que el sistema se active constantemente durante la noche o cuando no lo esté utilizando.
El sistema utiliza varios estados de energía, incluidos suspensión, hibernación e híbrido. Cuando usa cualquiera de estas funciones, incluso si la computadora no está funcionando, puede activarse automáticamente para realizar tareas programadas, y los periféricos (como tarjeta de red, mouse, teclado, etc.) también pueden cambiar el estado de los alimentos. a completamente funcional.
Si su PC se activa en momentos aleatorios, Windows 10 incluye herramientas para descubrir la causa del problema y deshabilitar los temporizadores de activación en un dispositivo, tarea o nivel global.
Esta guía le enseñará los pasos para hacer que Windows 10 no se active automáticamente.
Determine lo que su computadora despierta en Windows 10
Para determinar si un dispositivo o una tarea programada le pide que active su computadora, siga estos pasos:
-
Abierto comenzar.
-
Buscar solicitud de pedidohaga clic derecho en el resultado superior y seleccione Ejecutar como administrador opción.
-
Escriba el siguiente comando para averiguar los dispositivos autorizados para activar la computadora y presione ingresar:
powercfg /devicequery wake_armed

-
Escriba el siguiente comando para determinar el dispositivo que inicia la computadora y presione ingresar:
powercfg /lastwake

-
Escriba el siguiente comando para averiguar las tareas programadas que solicitan activar la computadora y presione ingresar:
powercfg /waketimers
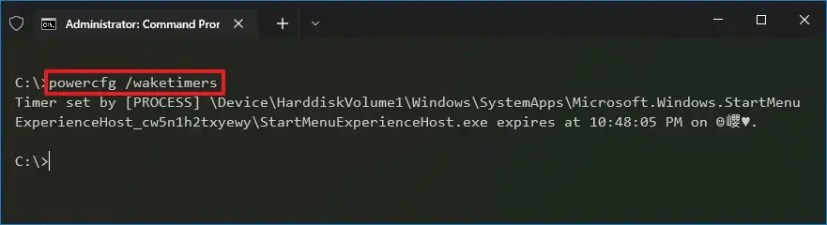
-
Confirme si un dispositivo y una tarea despiertan su computadora.
Después de completar los pasos, comprenderá qué despierta su computadora por la noche o cuando no la está usando.
Deshabilitar los temporizadores de activación en Windows 10
Hay al menos dos soluciones para evitar activar accidentalmente un dispositivo. Puede deshabilitar el dispositivo o la tarea programada individualmente. O puede deshabilitar todos los temporizadores de activación en Windows 10. Los pasos a continuación explicarán las instrucciones para completar ambos escenarios.
Impedir que el dispositivo active la computadora
Si ha determinado que un dispositivo (tarjeta de red, teclado, mouse, etc.) activa su computadora todas las noches, puede desactivar la función de inicio en el Administrador de dispositivos siguiendo estos pasos:
-
Abierto comenzar en Windows 10.
-
Buscar Administrador de dispositivos y haga clic en el resultado superior para abrir la aplicación.
-
Expanda la rama con el dispositivo a configurar.
-
Haga clic derecho en el dispositivo y seleccione propiedad opción.

-
Seguir adelante Gestión de la energía pestaña.
-
Claro Permitir que este dispositivo active la computadora opción.

- Seguir adelante Bien botón.
Después de completar los pasos, su dispositivo ya no activará su computadora en medio de la noche.
Si no desea que ningún dispositivo inicie accidentalmente la computadora, repita los pasos anteriores para cada dispositivo que pueda iniciar la computadora.
Evite que las tareas programadas activen su computadora
Si el problema es una tarea programada, deberá modificar o deshabilitar la tarea para evitar que la computadora se active.
Para detener una tarea programada para iniciar la computadora, siga estos pasos:
-
Abierto comenzar.
-
Buscar Programador de tareas y haga clic en el resultado superior para abrir la aplicación.
-
Navegue hasta la tarea que provoca el despertar aleatorio.
Consejo rapido: La ruta de la tarea se puede encontrar en el resultado del comando.
powercfg /waketimersque corriste antes -
Haga clic derecho en la tarea y seleccione propiedad opción.

-
Seguir adelante términos pestaña.
-
Claro Reduzca la velocidad de su computadora para ejecutar esta tarea opción.
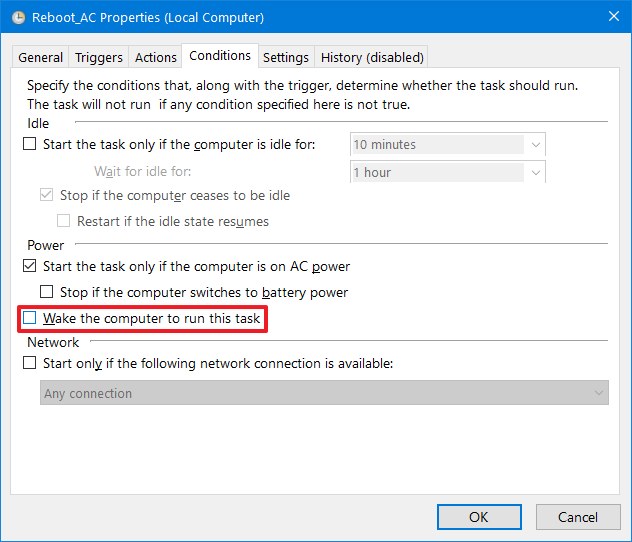
Consejo rapido: Si desea que la tarea se ejecute en un momento diferente, puede cambiar la programación en la pestaña «Activadores».
-
Seguir adelante Bien botón.
Después de completar los pasos, la tarea ya no activará su computadora.
Deshabilitar la tarea programada del sistema
Si no puede guardar los cambios en la tarea programada debido a la falta de permisos, deberá usar la herramienta Microsoft PsExec para deshabilitar la tarea mediante la línea de comandos.
-
Abierto Sitio web de Sysinternals.
-
Seguir adelante Descargar PsTools enlace y descargue el archivo a su computadora.
-
Abierto cremallera carpeta con el Explorador de archivos.
-
Seleccionar psexec.exe archivo.
-
Seguir adelante Copiar opción en la pestaña «Inicio».

-
Haga clic en esta computadora desde el panel izquierdo.
-
Abierto Disco local dirigir.
-
Seguir adelante Pegar opción en la pestaña Inicio.
-
Abierto comenzar.
-
Buscar solicitud de pedidohaga clic derecho en el resultado superior y seleccione Ejecutar como administrador opción.
-
Escriba el siguiente comando para navegar a la raíz de la unidad y presione ingresar:
cd \
-
Escriba el siguiente comando para iniciar la herramienta y presione ingresar:
psexec.exe /s cmd.exe
-
Escriba el siguiente comando para deshabilitar la tarea de activación de la computadora y presione ingresar:
schtasks /change /tn "PATH\TO\TASK" /disable
En orden, cambia RUTA\A\TAREA con la ruta para la tarea programada que determinó anteriormente usando
powercfg /waketimers.Este ejemplo deshabilita la tarea de inicio programada de Windows Update:
schtasks /change /tn "\Microsoft\Windows\WindowsUpdate\Scheduled Start" /disable

Después de completar los pasos, Windows 10 ya no debería reactivar su computadora. Si encontró varias tareas que activan la computadora, es posible que deba repetir los pasos para deshabilitar esas tareas programadas.
Evite que el mantenimiento automático active la computadora
Windows 10 incluye una función de mantenimiento automático que puede hacer que su computadora se active automáticamente.
Para evitar la activación del dispositivo de mantenimiento automático, siga estos pasos:
-
Abierto Panel de control.
-
Haga clic en Sistema y seguridad.
-
Haga clic en Seguridad y mantenimiento.
-
extender mantenimiento sección.
-
En la sección «Mantenimiento automático», haga clic en Cambiar la configuración de mantenimiento opción.

-
Claro Permitir que el mantenimiento programado active mi computadora a la hora programada opción.

-
(Opcional) Cambie la hora del programa de mantenimiento según sea necesario.
-
Seguir adelante Bien botón.
Después de completar los pasos, su computadora ya no se activará para realizar el mantenimiento automático.
Deshabilite todos los temporizadores de activación en Windows 10
Si desea evitar que cualquier actividad o dispositivo programado active su computadora, puede deshabilitar todos los temporizadores de activación globalmente.
Para deshabilitar los temporizadores de activación en Windows 10, siga estos pasos:
-
Abierto ajustes.
-
Haga clic en Sistema.
-
Haga clic en Poder y sueño.
-
En la sección «Configuración relacionada», haga clic en Configuraciones de energía adicionales opción.
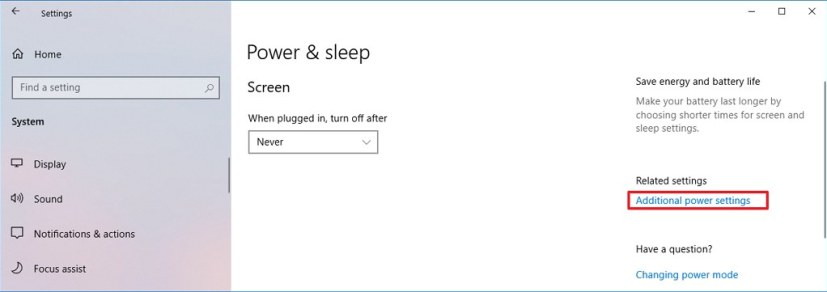
-
Seguir adelante Cambie la opción de configuración del plan para su plan de energía actual opción.
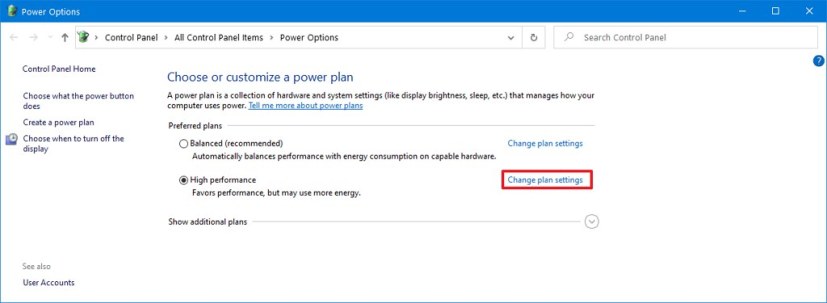
-
Seguir adelante Cambiar la configuración avanzada de energía opción.

-
extender Duermes rama.
-
extender Habilita los temporizadores de despertador rama.
-
En el campo «Configuración», seleccione desactivar opción.

-
Seguir adelante aplicar botón.
-
Seguir adelante Bien botón.
Una vez que se completen los pasos, ni el dispositivo ni la tarea programada podrán ejecutarse cuando la computadora esté dormida o en hibernación, lo que evitará que la computadora se active automáticamente.