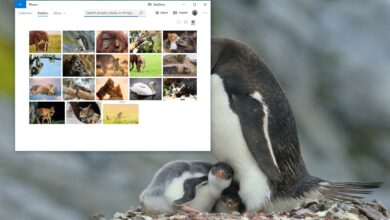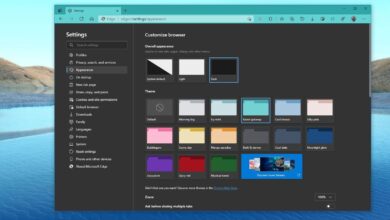Cómo exportar e importar aplicaciones con winget en Windows 11, 10
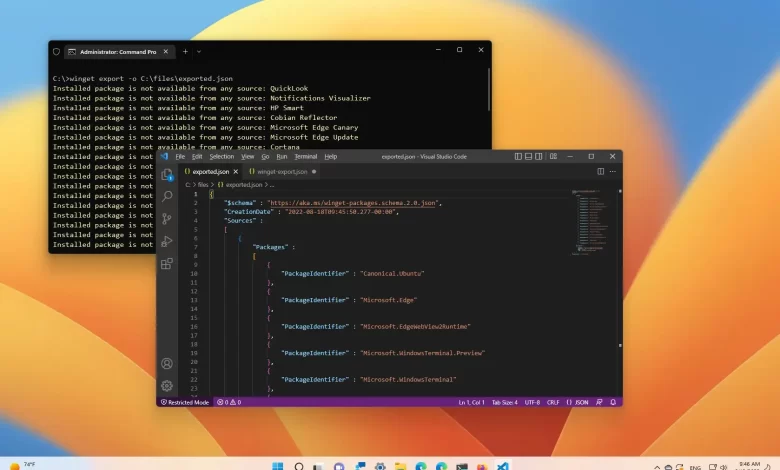
La herramienta de línea de comandos del Administrador de paquetes de Windows (winget) incluye opciones de «exportación» e «importación» para crear una lista de aplicaciones instaladas en su computadora en un archivo JSON, que luego puede usar para instalar esas aplicaciones en una nueva configuración u otra. dispositivo a granel.
Tanto en Windows 11 como en Windows 10, winget es una herramienta que le ahorra tiempo y frustraciones al automatizar el proceso de búsqueda, descarga, instalación, actualización y configuración de software en su computadora.
En esta guía, aprenderá los pasos para usar la herramienta Administrador de paquetes de Windows para exportar e importar aplicaciones en Windows 10 y 11.
Exportar aplicaciones con el comando winget
Para exportar una lista de aplicaciones instaladas con el comando winget en Windows 11, siga estos pasos:
-
Abierto comenzar.
-
Buscar solicitud de pedidohaga clic derecho en el resultado superior y seleccione Ejecutar como administrador opción.
-
Escriba el siguiente comando para usar winget para exportar aplicaciones instaladas en un archivo JSON y presione ingresar:
winget export -o PATH\TO\EXPORT.JSON
Al mando, reemplaza RUTA\A\EXPORTAR.JSON para la ruta y el nombre del archivo para exportar la lista de aplicaciones instaladas. También puedes agregar
--include-versionsopción al final del comando para incluir la versión de la aplicación que desea importar. Este ejemplo exporta las aplicaciones instaladas a un archivo exported.json:winget export -o C:\files\exported.json
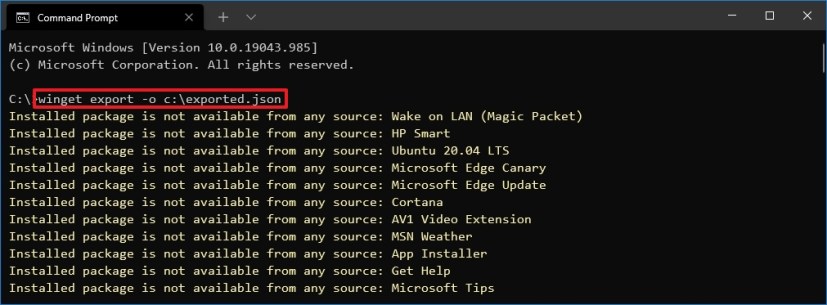
Una vez que complete los pasos, el comando creará una lista en un archivo JSON que contiene todas las aplicaciones instaladas en su computadora, que luego puede usar para instalar de forma masiva las mismas aplicaciones en una nueva instalación de Windows o en otro dispositivo. Sin embargo, el comando exportará solo aquellas aplicaciones disponibles en el repositorio del Administrador de paquetes de Windows. Las aplicaciones de Microsoft Store o fuentes de terceros no se exportarán con este comando.
Importar aplicaciones con el comando winget
Para usar el comando winget para importar aplicaciones desde un archivo JSON en Windows 11 o 10, siga estos pasos:
-
Abierto comenzar.
-
Buscar solicitud de pedidohaga clic derecho en el resultado superior y seleccione Ejecutar como administrador opción.
-
Escriba el siguiente comando para usar winget para importar aplicaciones desde un archivo JSON y presione ingresar:
winget import -i PATH\TO\IMPORT.JSON
Al mando, reemplaza RUTA\A\IMPORTAR.JSON para la ruta y el nombre del archivo que incluye la información exportada. También puedes agregar
--ignore-versionsopción al final del comando para instalar la última versión de las aplicaciones. Este ejemplo importa e instala las aplicaciones enumeradas en el archivo exported.json:winget import -i C:\files\exported.json
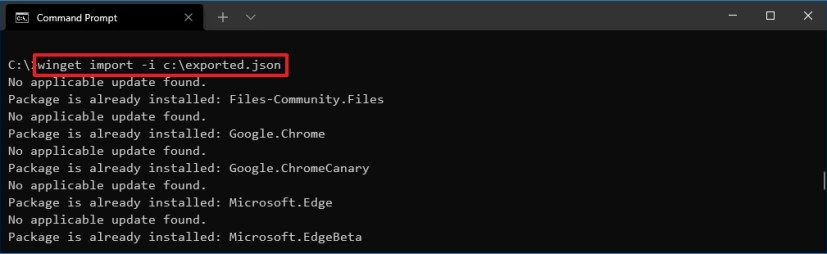
Después de completar los pasos, el comando verificará automáticamente la lista, descargará e instalará todas las aplicaciones. Si la aplicación ya está instalada, el comando omitirá la instalación y continuará con el resto de la lista JSON.
Es posible que ganemos una comisión por compras usando nuestros enlaces para continuar brindando contenido gratuito. Información de la política de privacidad.
Todo el contenido de este sitio se proporciona sin garantía, expresa o implícita. Utilice cualquier información bajo su propio riesgo. Siempre haga una copia de seguridad de su dispositivo y sus archivos antes de realizar cualquier cambio. Información de la política de privacidad.