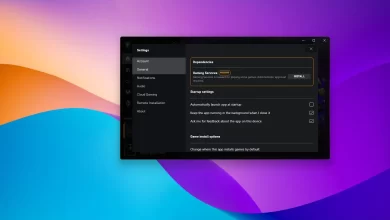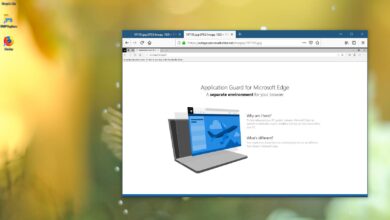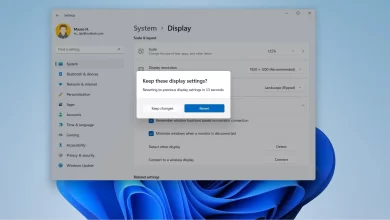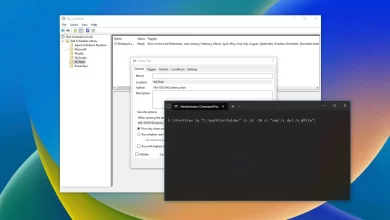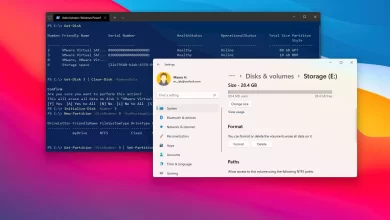Cómo exportar e importar conexiones VPN en Windows 10

En Windows 10, puede agregar y eliminar rápidamente conexiones de red privada virtual (VPN). Sin embargo, no encontrará una opción para exportar su configuración existente que pueda importar a otro dispositivo.
Aunque configurar una conexión VPN no es una tarea difícil, la capacidad de exportar e importar configuraciones siempre puede hacer que la configuración de las mismas conexiones en varias computadoras sea más rápida, o cuando desee mover una conexión VPN con una determinada configuración a otro dispositivo.
Si desea mover sus conexiones VPN a otra computadora, existe una solución para exportar e importar su configuración.
En esta guía, aprenderá los pasos para exportar e importar conexiones VPN en Windows 10.
Exportar conexiones VPN en Windows 10
Para exportar conexiones VPN en Windows 10, conecte una unidad extraíble a su computadora y siga estos pasos:
-
Abierto Explorador de archivos en Windows 10.
-
Copie y pegue la siguiente ruta en la barra de direcciones y presione ingresar:
%AppData%\Microsoft\Network\Connections
-
Haga clic derecho en paquete carpeta y seleccione Copiar opción.
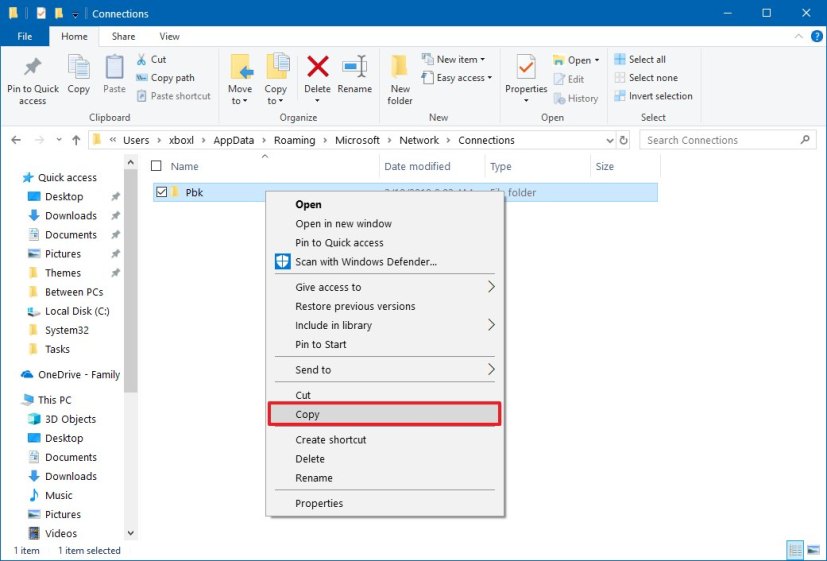
-
Abra la ubicación que desea usar para exportar su configuración de VPN.
-
Haga clic derecho en la carpeta y seleccione Pegar opción.
Después de completar los pasos, puede llevar el medio extraíble a otra computadora para importar la configuración.
Esta guía usa una unidad extraíble para exportar e importar conexiones VPN a otro dispositivo, pero puede usar un recurso compartido de red o cualquier otro método para compartir.
Importar conexiones VPN en Windows 10
Para importar conexiones VPN en un dispositivo con Windows 10, conecte la unidad extraíble con los archivos exportados y siga estos pasos:
Advertencia: Importar todas las conexiones VPN desde otro dispositivo eliminará las conexiones anteriores del dispositivo de destino.
-
Abra la unidad extraíble.
-
Haga clic derecho en paquete carpeta y seleccione Copiar opción.
-
Copie y pegue la siguiente ruta en la barra de direcciones del Explorador de archivos y presione ingresar:
%AppData%\Microsoft\Network\Connections
-
Haga clic derecho en la carpeta y seleccione Pegar opción.

- Seguir adelante Reemplazar los archivos en el destino botón. (Este proceso eliminará las conexiones configuradas previamente).
Después de completar los pasos, las conexiones VPN deberían estar disponibles en la aplicación Configuración. Sin embargo, no hay forma de exportar e importar nombres de usuario y contraseñas. Como resultado, deberá volver a ingresar esta información manualmente.
Cambiar las credenciales de inicio de sesión de VPN en Windows 10
Para agregar o cambiar la información de nombre de usuario y contraseña para una conexión VPN, siga estos pasos:
-
Abierto ajustes.
-
Haga clic en Redes e Internet.
-
Haga clic en vpn.
-
Seleccione la conexión VPN.
-
Seguir adelante Opciones avanzadas botón.

-
En la sección Propiedades de conexión, haga clic en Editar | X botón.

-
Complete la información de su nombre de usuario y contraseña.
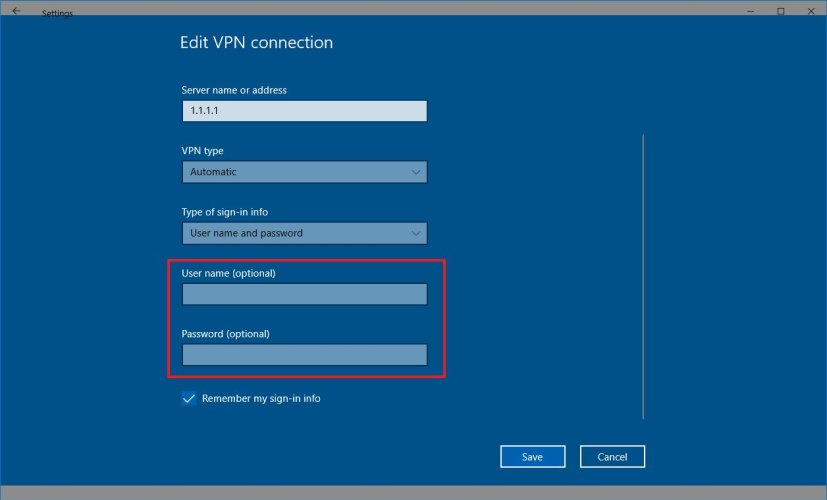
-
Seguir adelante sabio botón.
Después de completar los pasos, la conexión VPN debería poder conectarse automáticamente sin más pasos.
Es posible que ganemos una comisión por compras usando nuestros enlaces para continuar brindando contenido gratuito. Información de la política de privacidad.
Todo el contenido de este sitio se proporciona sin garantía, expresa o implícita. Utilice cualquier información bajo su propio riesgo. Siempre haga una copia de seguridad de su dispositivo y sus archivos antes de realizar cualquier cambio. Información de la política de privacidad.