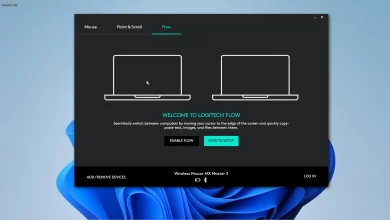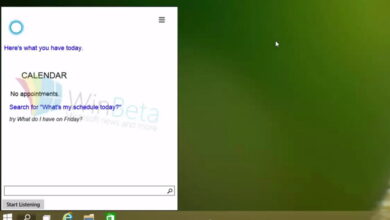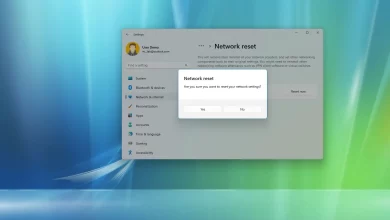Cómo extraer archivos .tar.gz en Windows 11

Windows 11 incluye soporte nativo para extraer .tar.gz archivos utilizando el símbolo del sistema sin necesidad de herramientas de terceros. Incluso puede usar una distribución de Linux a través del Subsistema de Windows para Linux (WSL) para extraer rápidamente los tarballs creados en otra plataforma.
cuando ves un .tar.gz archivo, significa que este es un archivo creado usando la aplicación de archivado basada en Unix alquitrán y luego comprimido usando gzip compresión. Estos archivos a menudo se denominan «tarballs». Aunque puede encontrarlos escritos con doble extensión (.tar.gz), el formato también se puede escribir como .tgz o .gz. (Vale la pena señalar que Linux no usa extensiones de archivo. En cambio, el tipo de archivo es parte del nombre del archivo).
Aunque los archivos tar suelen ser más comunes en las distribuciones de Linux (por ejemplo, Ubuntu) y macOS para copias de seguridad y archivado, también puede encontrar estos archivos en Windows 11. Puede usar herramientas de terceros como 7 cremalleras y PeaZippero estos no se recomiendan ya que no siempre funcionan extra .tar.gz archivos En su lugar, debe usar la compatibilidad con tar nativo disponible en Windows 11 o una distribución de Linux en WSL.
En esta guía, aprenderá los pasos para usar los comandos tar nativos en Windows 11 usando el símbolo del sistema y Ubuntu para extraer el contenido de un archivo .tar.gz.
Para extraer archivos .tar.gz, .tgz, .gz y .zip usando tar en Windows 11, siga estos pasos:
-
Abierto comenzar en Windows 11.
-
Buscar solicitud de pedidohaga clic derecho en el resultado superior y seleccione Ejecutar como administrador opción.
-
Escriba el siguiente comando para usar tar para extraer los archivos y presione ingresar:
tar -xvzf C:/PATH/TO/FILE/FILE-NAME.tar.gz -C C:/PATH/TO/FOLDER/EXTRACTION

En el comando, actualice el comando para incluir las rutas de origen y destino.
Después de completar los pasos, los archivos y las carpetas se extraerán a la ruta de destino que especificó.
Se supone que el tarball se ha creado en otro sistema. También hemos omitido algunas opciones generalmente útiles para conservar los permisos porque no son necesarios en Windows 11.
Antes de poder extraer tarballs en Linux, primero debe instalar una distribución usando el Subsistema de Windows para Linux.
Para extraer un .tar.gz archivo usando Linux, siga estos pasos:
-
Abierto comenzar.
-
Buscar ubuntu y haga clic en el resultado superior para abrir la aplicación.
-
Escriba el siguiente comando para extraer el contenido del archivo .tar.gz archivar y presionar ingresar:
sudo tar -xvzf /mnt/c/PATH/TO/TAR-FILE/Desktop/FILE-NAME.tar.gz -C /mnt/c/PATH/TO/DESTINATION/FOLDER

En el comando, actualice la sintaxis para incluir las rutas de origen y destino. si es solo un .alquitrán archivo, use el mismo comando pero omita z argumento.
Nosotros usamos sudo comando para ejecutar la herramienta como administrador, tar para llamar a la aplicación y usamos estas opciones:
- X – tar indica que desea extraer contenido.
- v— Argumento opcional para mostrar el proceso de extracción. De lo contrario, solo verá un cursor parpadeante hasta que se complete el proceso.
- z— le dice a tar que descomprima el contenido de un archivo «.tar.gz» con gzip.
- f— tarball indica el nombre del archivo a extraer.
Después de la opción, debe especificar la ruta del archivo tarball para extraer. En el comando, comenzamos el camino con /mnt/c/ porque esto es Linux, no Windows.
El – C – (guión y mayúsculas C) se usa para cambiar carpetas y debe especificar la ruta de destino que comienza con /mnt/ anotación seguida de la ruta de Windows.
Debe prestar atención a las letras mayúsculas y minúsculas al ingresar un comando de Linux como Escritorio no es lo mismo que escritorio.
Estas son las opciones básicas para extraer un archivo «.tar.gz», pero puedes usar tar --help para obtener más información sobre las opciones disponibles.
Es posible que ganemos una comisión por compras usando nuestros enlaces para continuar brindando contenido gratuito. Información de la política de privacidad.
Todo el contenido de este sitio se proporciona sin garantía, expresa o implícita. Utilice cualquier información bajo su propio riesgo. Siempre haga una copia de seguridad de su dispositivo y sus archivos antes de realizar cualquier cambio. Información de la política de privacidad.