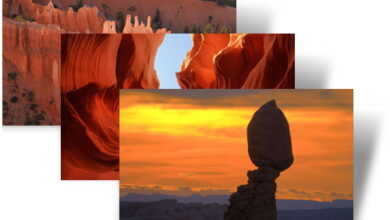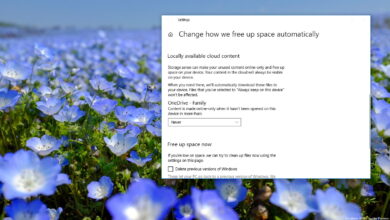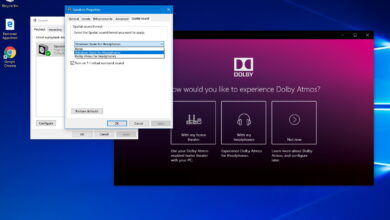Cómo habilitar el modo IE en Microsoft Edge

- Para habilitar el modo IE en Edge, abra ajustes > El navegador predeterminadoseleccionar «Permitir» opción para «Permitir que los sitios se vuelvan a cargar en modo Internet Explorer (modo IE)» configure y reinicie el navegador para aplicar la configuración y cargar sitios web antiguos correctamente.
- También puede configurar el modo de compatibilidad en Microsoft Edge a través de la Política de grupo. Sin embargo, primero debe descargar e instalar la configuración de la política de Microsoft Edge.
En Microsoft Edge, puede habilitar «Modo IE» para cargar sitios web diseñados para Internet Explorer en al menos dos formas desde la configuración predeterminada de su navegador o mediante la Política de grupo, y en esta guía aprenderá cómo hacerlo.
La compatibilidad con el «Modo IE» se diseñó para que las organizaciones carguen sitios internos sin usar un navegador diferente o rediseñar páginas heredadas. La función carga páginas de Microsoft Edge como un sitio web normal sin usar ni administrar varios navegadores.
Si necesita usar este modo de compatibilidad, la versión de Microsoft Edge disponible en el canal estable incluye la configuración de «Compatibilidades de Internet Explorer» para habilitar rápidamente el modo IE y una opción separada para abrir Edge cuando navega por un sitio web incompatible con Internet Explorer. Además de la configuración, también es posible usar el Editor de directivas de grupo para configurar el modo de compatibilidad.
Esta guía le enseñará cómo habilitar el modo IE para cargar sitios web antiguos usando el motor de renderizado de Internet Explorer en Microsoft Edge para Windows 10 en Windows 11.
Habilitar el modo IE en Microsoft Edge
Para habilitar el modo IE en Edge para Windows 11 (o 10), siga estos pasos:
-
Abierto Borde de Microsoft en Windows 11.
-
Seguir adelante Configuraciones y más (puntos de suspensión) en la esquina superior derecha.
-
Seleccionar ajustes opción.
-
Haga clic en El navegador predeterminado.
-
En la sección «Compatibilidad con Internet Explorer», comience «Permitir que los sitios se recarguen en modo Internet Explorer» cambie para habilitar el modo IE en Edge.

-
Seguir adelante Reiniciar botón.
-
(Opcional) Haga clic en Agregar en el ajuste «Páginas en modo Internet Explorer».
-
Confirme la página web para obligarla a cargar en modo IE.
-
Seguir adelante Agregar botón.
Después de completar los pasos, cuando los sitios requieran Internet Explorer, Microsoft Edge volverá a cargar la página usando el modo IE.
Si utiliza la configuración «Páginas en modo Internet Explorer», los sitios web se abrirán en modo IE durante 30 días. Entonces la página se cargará normalmente de nuevo.
Abra el sitio web con el modo IE en Edge
Para abrir un sitio web incompatible con el Modo IE en Edge, siga estos pasos:
-
Abierto Borde de Microsoft.
-
Seguir adelante Configuraciones y más (puntos de suspensión) en la esquina superior derecha.
-
Seguir adelante «Recargar en modo Internet Explorer» opción.

-
(Opcional) Haga clic derecho en la pestaña y seleccione «Recargar pestaña en modo Internet Explorer» opción.
Después de completar los pasos, el sitio debería recargarse en modo de compatibilidad. La opción no estará disponible en el menú si la función no está habilitada.
Si desea salir del modo IE, use las mismas instrucciones, pero en paso 3seleccionar «Salir del modo Internet Explorer» opción.
Abrir sitios de Internet Explorer en Microsoft Edge
En Windows 11, Microsoft Edge también le permite configurar el navegador para que cuando alguien use Internet Explorer, todos los sitios se carguen en Edge.
Para permitir que IE abra sitios web con Edge, siga estos pasos:
-
Abierto Borde de Microsoft.
-
Seguir adelante Configuraciones y más (puntos de suspensión) en la esquina superior derecha.
-
Seleccionar ajustes opción.
-
Haga clic en El navegador predeterminado.
-
En la sección «Compatibilidad con Internet Explorer», utilice «Permitir que Internet Explorer abra sitios web en Microsoft Edge» menú desplegable y seleccione la opción para gestionar la navegación al utilizar Internet Explorer:
- nunca – IE nunca cambiará a Edge para cargar el sitio.
- Solo sitios incompatibles: IE seguirá cargando sitios, pero los sitios web diseñados para un navegador moderno se cargarán en Edge.
- Siempre – IE siempre cambiará a Edge para cargar sitios web.

Después de completar los pasos, los sitios web se abrirán en Microsoft Edge según su configuración cuando navegue por la web con Internet Explorer.
Habilite el modo IE con la política de grupo en Microsoft Edge
Alternativamente, puede habilitar el Modo IE en Edge con la Política de grupo. Sin embargo, deberá descargar e instalar la plantilla de política antes de configurar los ajustes de la política de grupo.
1. Instale la plantilla de política de Microsoft Edge
Para instalar la plantilla de política para habilitar el modo IE en Edge, siga estos pasos:
-
Seleccione la versión, la versión y la plataforma de su navegador, por ejemplo ventanas de 64 bits.
-
Seguir adelante «Obtener archivos de políticas» opción.

-
Seguir adelante «Aceptar y descargar» botón.
-
Haga doble clic para abrir MicrosoftEdgePolicyTemplates.cab archivo.
-
Haga doble clic para abrir MicrosoftEdgePolicyTemplates.zip archivo dentro del archivo CAB.
-
Seleccione la ubicación de extracción.
-
Seguir adelante Extracto botón.
-
Haga doble clic para abrir MicrosoftEdgePolicyTemplates.zip archivo de nuevo.
-
Seguir adelante Extrae todo en la pestaña Herramientas de carpeta comprimida.
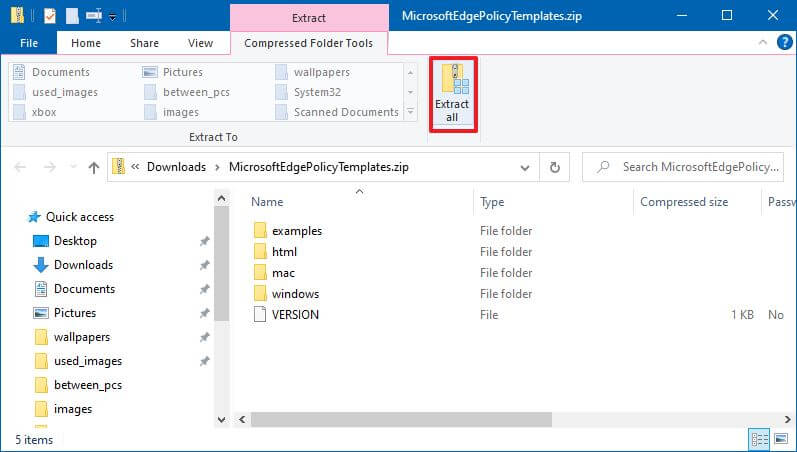
-
(Opcional) Seleccione la ubicación para extraer los archivos.
-
Échale un vistazo «Mostrar archivos extraídos cuando esté completo» opción.
-
Seguir adelante Extracto botón.

-
Explore la siguiente ruta en el interior (extracto) «MicrosoftEdgePolicyTemplates» plegable:
windows\admx
-
Seleccionar «msedge.admx» y «msedgeupdate.admx» archivos y haga clic en Copiar opción en la pestaña «Inicio».

Consejo rapido: Solo necesita copiar el archivo «msedgeupdate.admx» si desea controlar la configuración de actualización de Microsoft Edge.
-
Abra la siguiente ruta de la carpeta:
C:\Windows\PolicyDefinitions
-
Seguir adelante Pegar botón en la pestaña «Inicio».

-
En la carpeta «admx», en la carpeta «MicrosoftEdgePolicyTemplates», abra la carpeta de idioma que representa su idioma, por ejemplo ES-US.
-
Seleccionar msedge.adml y msedgeupdate.adml archivos y haga clic en Copiar opción en la pestaña «Inicio».
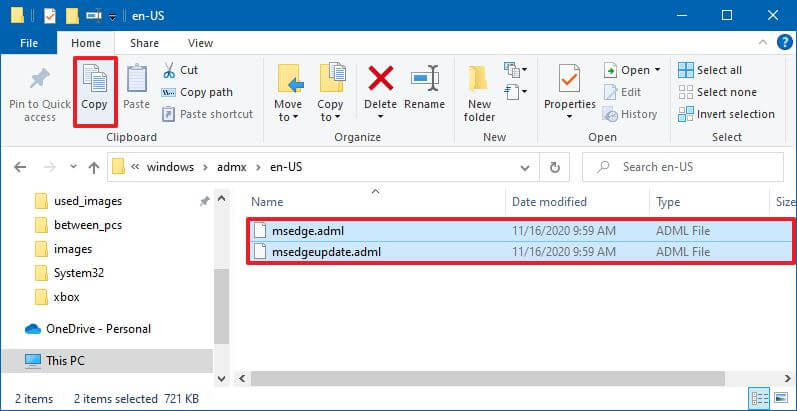
Consejo rapido: Solo necesita copiar el archivo «msedgeupdate.adml» si también copia el archivo paso nº 12.
-
Navegue a la siguiente ruta que coincida con su idioma:
C:\Windows\PolicyDefinitions\en-US
En orden, cambia ES-US para la carpeta que coincida con su configuración regional.
-
Seguir adelante Pegar botón en la pestaña «Inicio».

Después de completar los pasos, las nuevas políticas para habilitar o deshabilitar el modo IE en Edge Chromium se instalarán en el Editor de políticas de grupo.
2. Habilite el modo IE en Microsoft Edge desde la directiva de grupo
Para habilitar el modo IE en Chromium Edge con la directiva de grupo, siga estos pasos:
-
Abierto comenzar.
-
Buscar gpedit y haga clic en el resultado superior para abrir el Editor de directivas de grupo.
-
Navega por la siguiente ruta:
Computer Configuration > Administrative Templates > Microsoft Edge
-
Haga doble clic en «Configurar la integración con Internet Explorer» política.

-
Seleccionar Activado opción para habilitar el modo IE para Microsoft Edge.
-
En la sección «Opciones», seleccione «Modo Internet Explorer» opción del menú desplegable.

-
Seguir adelante aplicar botón.
-
Seguir adelante Bien botón.
Después de completar los pasos, los sitios web se mostrarán en modo de compatibilidad con Internet Explorer. Y notará un ícono familiar de IE en el lado izquierdo de la barra de direcciones, que le informa que el sitio web usa Internet Explorer.
Estos pasos habilitan el modo IE para sitios web de intranet. Si desea cargar sitios web externos con Microsoft Edge, deberá habilitar y configurar «Configurar lista de sitios en modo empresarial» política, que incluye la creación de un archivo XML con la lista de dominios que desea cargar automáticamente con el modo Internet Explorer.