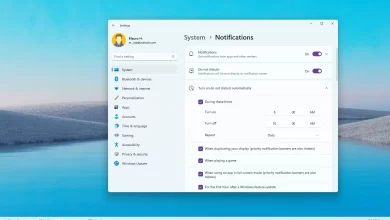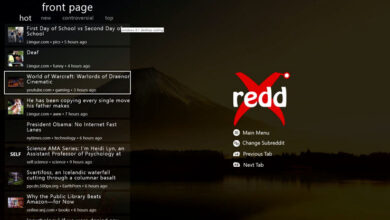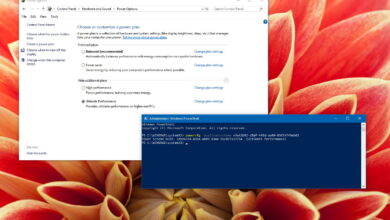Cómo habilitar el modo oscuro en Microsoft Teams

Aunque en Windows 10, muchas aplicaciones coinciden con el esquema de colores del sistema, Microsoft Teams no cambiará automáticamente al esquema de colores al activar el modo oscuro.
Esto se debe a que debe habilitar manualmente el modo oscuro en Teams usando la configuración de la aplicación.
En esta guía, aprenderá los pasos para cambiar del tema claro al tema oscuro en Microsoft Teams en Windows 10.
Habilitar el modo oscuro en los equipos de Microsoft
Para habilitar el modo oscuro en Teams, siga estos pasos:
-
Abierto Equipos de Microsoft.
-
Haga clic en Configuraciones y más (puntos de suspensión) en la esquina superior derecha.
-
Seleccionar ajustes opción.

Opción de configuración del equipo -
Haga clic en General.
-
En la sección «Tema», seleccione Oscuridad la opción para habilitar el modo oscuro en Microsoft Teams.
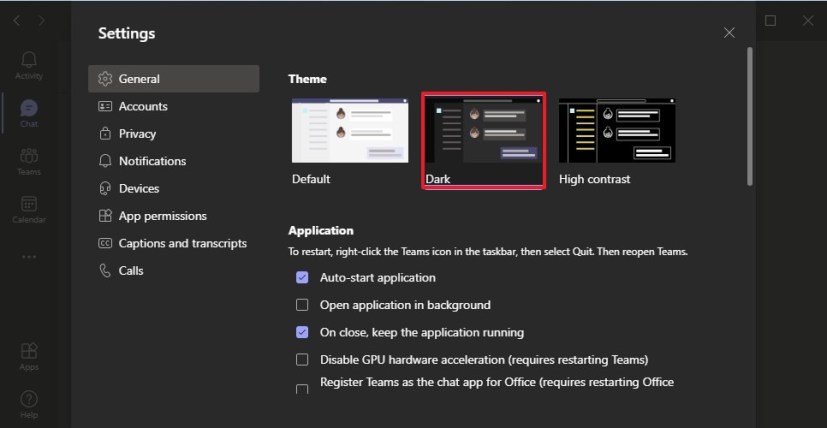
Opción de modo oscuro para equipos
Después de completar los pasos, Microsoft Teams cambiará a un esquema de color oscuro. También puede seleccionar la opción «Contraste alto» en la misma página si necesita usar ese esquema de color.
Estamos enfocando esta guía en Windows 10, pero puede cambiar al tema claro u oscuro en Teams desde otras plataformas, incluidos macOS y Linux.
Es posible que ganemos una comisión por compras usando nuestros enlaces para continuar brindando contenido gratuito. Información de la política de privacidad.
Todo el contenido de este sitio se proporciona sin garantía, expresa o implícita. Utilice cualquier información bajo su propio riesgo. Siempre haga una copia de seguridad de su dispositivo y sus archivos antes de realizar cualquier cambio. Información de la política de privacidad.