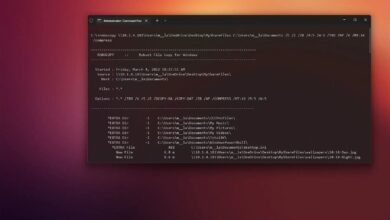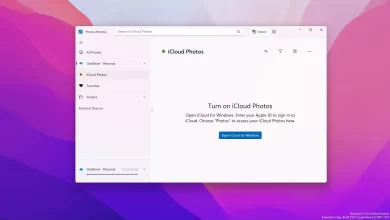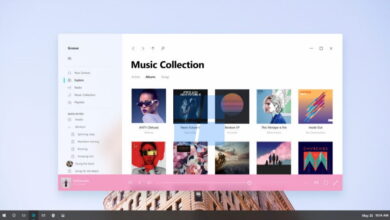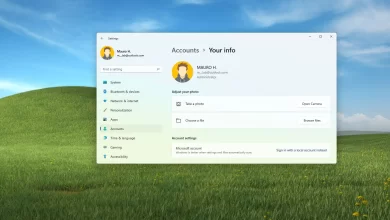Cómo habilitar Escritorio remoto en Windows 11

En Windows 11, la capacidad de habilitar el Escritorio remoto le permite acceder a una computadora desde otra ubicación usando el Protocolo de escritorio remoto (RDP) para brindar soporte o controlar otro dispositivo sin estar físicamente presente en el sitio usando el «Escritorio remoto» moderno o el «Escritorio remoto» antiguo. Conexión de escritorio».
Si necesita conectarse a un dispositivo remoto, Windows 11 incluye varias formas de configurar la función mediante la aplicación Configuración, el Panel de control, el Símbolo del sistema y los comandos de PowerShell.
Esta guía le enseñará cómo habilitar Remote Desktop para administrar una computadora o acceder a archivos y aplicaciones de forma remota en Windows 11. (Consulte también este video tutorial en el canal de YouTube de Pureinfotech acerca de cómo configurar la función).
Habilite Escritorio remoto en Windows 11 desde Configuración
Para habilitar Escritorio remoto en Windows 11 desde la aplicación Configuración, siga estos pasos:
-
Abierto ajustes en Windows 11.
-
Haga clic en Sistema.
-
Seguir adelante Escritorio remoto página.

-
DOBLAR Escritorio remoto cambiar.

-
Seguir adelante Confirmar botón.
Después de completar los pasos, puede conectarse a su computadora usando aplicación de escritorio remoto moderna (recomendado).
Con la función Escritorio remoto, use la opción «Autenticación de nivel de red» para que la conexión sea más segura. La página de configuración también muestra el puerto de escritorio remoto actual en caso de que necesite configurar un enrutador para permitir conexiones remotas fuera de la red. Si nada cambia en su dispositivo, el número de puerto siempre debe ser 3389.
Habilite Escritorio remoto en Windows 11 desde el Panel de control
Para habilitar Escritorio remoto en Windows 11 con Panel de control, siga estos pasos:
-
Abierto Panel de control.
-
Haga clic en Sistema y seguridad.
-
En la sección «Sistema», haga clic en «Permitir acceso remoto» opción.

-
En la sección «Escritorio remoto», seleccione «Permitir conexiones remotas a esta computadora» opción.
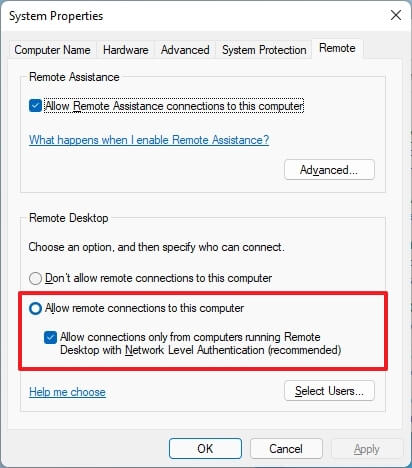
-
Seguir adelante aplicar botón.
-
Seguir adelante Bien botón.
Después de completar los pasos, puede usar uno de los clientes disponibles desde otra computadora para conectarse a su dispositivo remoto.
Cuando habilita la función mediante el Panel de control, la opción para solicitar «Autenticación a nivel de red» también está seleccionado de forma predeterminada, que es una opción que desea habilitar de todos modos.
Habilite Escritorio remoto en Windows 11 desde el símbolo del sistema
Para habilitar el Protocolo de escritorio remoto con símbolo del sistema en Windows 11, siga estos pasos:
-
Abierto comenzar.
-
Buscar solicitud de pedidohaga clic derecho en el resultado superior y seleccione Ejecutar como administrador opción.
-
Escriba el siguiente comando para habilitar el protocolo de escritorio remoto y presione ingresar:
reg add "HKEY_LOCAL_MACHINE\SYSTEM\CurrentControlSet\Control\Terminal Server" /v fDenyTSConnections /t REG_DWORD /d 0 /f

-
(Opcional) Escriba el siguiente comando para habilitar el escritorio remoto a través del Firewall de Windows y presione ingresar:
netsh advfirewall firewall set rule group="remote desktop" new enable=Yes
Una vez que haya completado los pasos, Remote Desktop se activará y su firewall se configurará, lo que le permitirá acceder a su computadora de forma remota.
Habilite Escritorio remoto en Windows 11 desde PowerShell
Para habilitar Escritorio remoto con PowerShell en Windows 11, siga estos pasos:
-
Abierto comenzar.
-
Buscar Potencia Shellhaga clic derecho en el resultado superior y seleccione Ejecutar como administrador opción.
-
Escriba el siguiente comando para habilitar el protocolo de escritorio remoto y presione ingresar:
Set-ItemProperty -Path 'HKLM:\System\CurrentControlSet\Control\Terminal Server' -name "fDenyTSConnections" -value 0

-
(Opcional) Escriba el siguiente comando para habilitar el escritorio remoto a través del Firewall de Windows y presione ingresar:
Enable-NetFirewallRule -DisplayGroup "Remote Desktop"
Después de completar los pasos, puede usar la aplicación Escritorio remoto en Windows 11 para acceder a su dispositivo de forma remota incluso cuando el firewall está habilitado.
Es posible que ganemos una comisión por compras usando nuestros enlaces para continuar brindando contenido gratuito. Información de la política de privacidad.
Todo el contenido de este sitio se proporciona sin garantía, expresa o implícita. Utilice cualquier información bajo su propio riesgo. Siempre haga una copia de seguridad de su dispositivo y sus archivos antes de realizar cualquier cambio. Información de la política de privacidad.