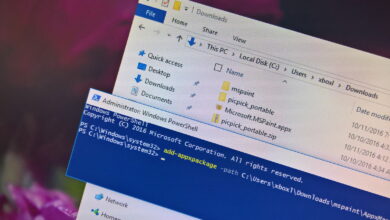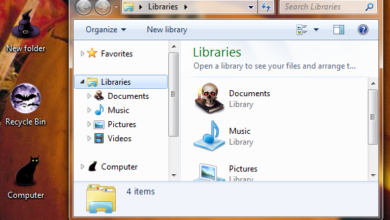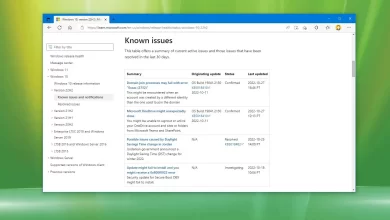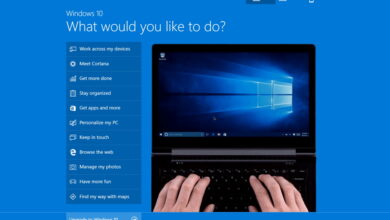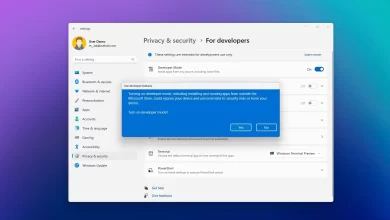Cómo habilitar la luz nocturna en Windows 11

- Para habilitar Night Light en Windows 11, abra el ajustes > Sistema > Mostrar y empezar «Luz de noche» cambiar.
- También puede hacer clic en «Luz de noche» botón para personalizar la configuración y configurar el programa.
- Alternativamente, puede habilitar «Luz de noche» función en el menú desplegable «Configuración rápida» usando la función «Tecla Windows + A» atajo.
En Windows 11, «Night Light» es una función que lo ayuda a conciliar el sueño de forma más natural y reduce la fatiga visual cuando trabaja muchas horas de noche frente a su computadora portátil o de escritorio.
La función Night Light reduce la cantidad de luz azul emitida por la pantalla (que imita la luz solar que recibe naturalmente durante el día). También presenta colores más cálidos para ayudarlo a conciliar el sueño más fácilmente y reducir las posibilidades de fatiga visual cuando usa su computadora a altas horas de la noche.
Esta guía le enseñará los pasos para habilitar la función Night Light en su computadora portátil o de escritorio con Windows 11.
Encienda la luz nocturna en Windows 11
a habilitar Luz nocturna en Windows 11utiliza estos pasos:
-
Abierto ajustes en Windows 11.
-
Haga clic en Sistema.
-
Seguir adelante Mostrar pestaña.

-
En la sección «Brillo y color», activa Luz de noche cambie para habilitarlo en Windows 11.

Alternativamente, haga clic en Red en la esquina inferior derecha de la barra de tareas para abrir el menú desplegable «Configuración rápida» («Tecla Windows + A» método abreviado de teclado) y haga clic en «Luz de noche» botón. Si la opción no está disponible, haga clic en «Editar configuración rápida» botón, haga clic en «Agregar» botón, elige «Luz de noche» opción y haga clic en «Terminado» botón.
Cambiar la potencia de la luz nocturna en Windows 11
Para cambiar la intensidad del color cálido de Night Light, sigue estos pasos:
-
Abierto ajustes.
-
Haga clic en Sistema.
-
Seguir adelante Mostrar pestaña.

-
En la sección «Brillo y color», haga clic en Luz de noche configuración.

-
usar Fuerza control deslizante para elegir qué tan cálidos deben ser los colores para que sea cómodo para los ojos.

-
(Opcional) Haga clic en «Empezar ahora» para la configuración «Mostrar colores más cálidos en la pantalla para ayudarlo a dormir» para habilitar Night Light en Windows 11.
Después de completar los pasos, la función mostrará la intensidad del color cálido seleccionado.
Programar automáticamente la luz nocturna en Windows 11
Para encender y apagar automáticamente la luz nocturna después de un horario, siga estos pasos:
-
Abierto ajustes.
-
Haga clic en Sistema.
-
Seguir adelante Mostrar pestaña.

-
En la sección «Brillo y color», haga clic en Luz de noche configuración.

-
DOBLAR «Programar Luz Nocturna» cambiar.
-
Elegir «Puesta del sol al amanecer» opción para permitir que el sistema programe automáticamente la luz nocturna.
-
Elegir establecer las horas opción para programar la luz nocturna manualmente en Windows 11.

-
especificar cuando Luz de noche la función debería activarse automáticamente.
-
especificar cuando Luz de noche la función debería apagarse automáticamente.
Después de completar los pasos, la función Night Light se encenderá y apagará automáticamente de acuerdo con el programa que especifique en Windows 11.
Preguntas más frecuentes
¿Cuál es la mejor potencia de luz nocturna en Windows 11?
Puede establecer un nivel de potencia de luz nocturna entre 0 (6500 K) y 100 (1200 K). Ajuste el poder a lo que sea cómodo para los ojos.
¿Qué hacer si Night Light no funciona en Windows 11?
Si la función Night Light no funciona, puede intentar reiniciar su computadora y activar y desactivar la función manualmente. Por lo general, el problema puede estar relacionado con un problema con el controlador de video. Como tal, reinstalar el controlador de gráficos con la última versión puede reparar Night Light en Windows 11.
¿Cuáles son las mejores configuraciones para Night Light en Windows 11?
Puede personalizar la función de la forma que desee. Los mejores ajustes son aquellos con los que te sientes más cómodo. Personalmente configuré el poder cálido para 30 por cientoy yo uso «Puesta del sol al amanecer» opción.
Es posible que ganemos una comisión por compras usando nuestros enlaces para continuar brindando contenido gratuito. Información de la política de privacidad.
Todo el contenido de este sitio se proporciona sin garantía, expresa o implícita. Utilice cualquier información bajo su propio riesgo. Siempre haga una copia de seguridad de su dispositivo y sus archivos antes de realizar cualquier cambio. Información de la política de privacidad.