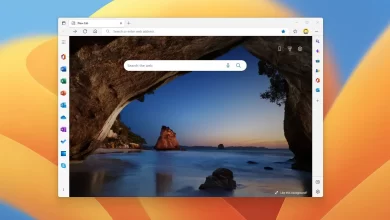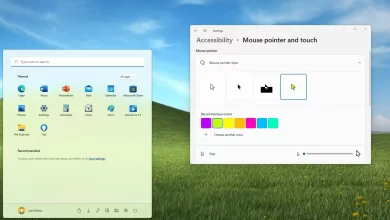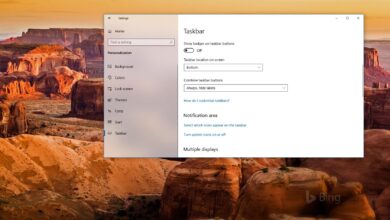Cómo habilitar las mejoras de audio en Windows 11

- Para habilitar las mejoras de audio en Windows 11, abra el ajustes > Sistema > Sonido > Todos los dispositivos de sonido > altoparlantey empezar «Mejoras de audio».
- Entonces abre «Sonido» página de nuevo y abrir «Más ajustes de sonido» página para acceder a la configuración de «Mejoras» para elegir «Bass Boost», «Virtual Surround», «Room Correction» o «Loudness Equalization».
En Windows 11, «Mejoras de audio» es una colección de configuraciones que puede configurar para mejorar la experiencia de audio de los parlantes de su computadora.
La función incluye una opción para normalizar la salida de audio, que será útil para evitar que los anuncios se reproduzcan más alto que el contenido real que está escuchando o viendo. Puede convertir sus altavoces estéreo en una experiencia envolvente, corregir el sonido en una habitación y potenciar los graves de sus altavoces.
Esta guía le enseñará los pasos para mejorar su experiencia de audio en Windows 11.
Habilitar mejoras de audio en Windows 11
Para habilitar y configurar las mejoras de audio en Windows 11, siga estos pasos:
-
Abierto ajustes en Windows 11.
-
Haga clic en Sistema.
-
Seguir adelante Sonido pestaña.
-
En la sección «Avanzado», haga clic en Todos los dispositivos de sonido configuración.
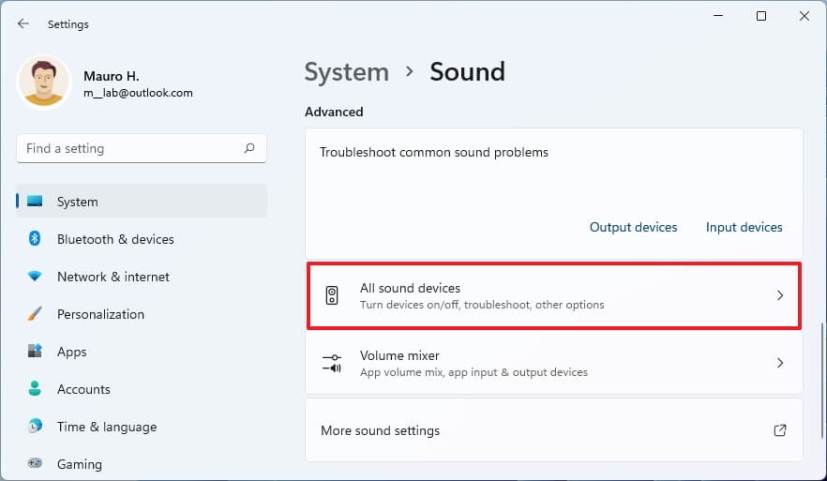
-
En la sección «Dispositivos de salida», seleccione altoparlante configuración.
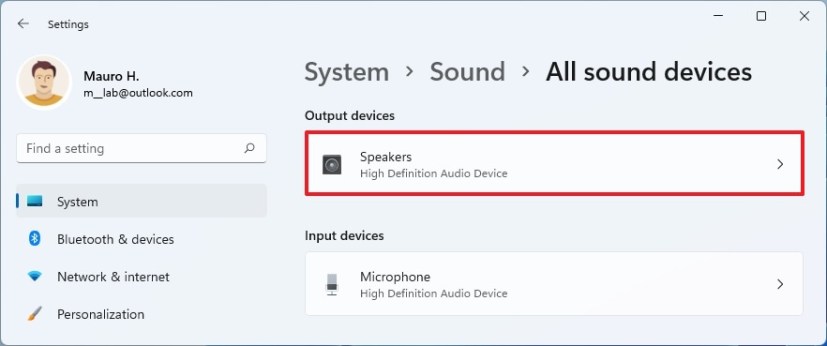
-
En la sección «Configuración de salida», seleccione Efectos de dispositivo predeterminados en la configuración «Mejoras de audio».
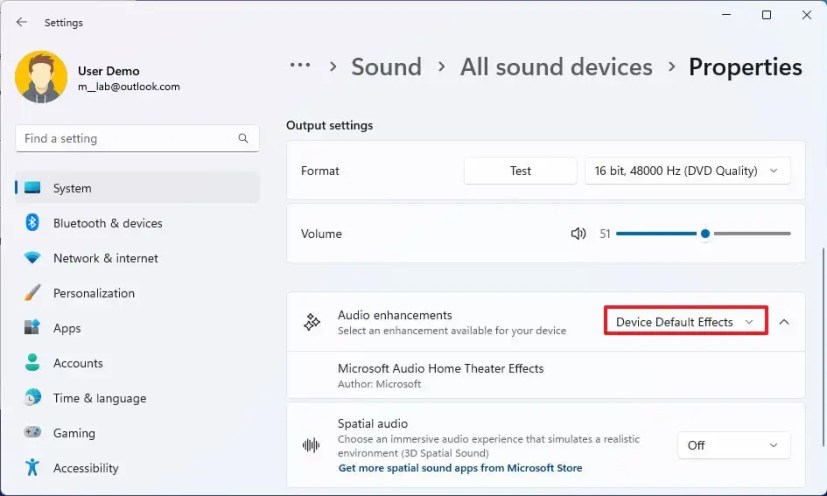
-
Abierto Sonido página de nuevo.
-
En la sección «Avanzado», haga clic en «Más ajustes de sonido» opción.
-
Seleccione el dispositivo de salida y haga clic en propiedad botón.
-
Seguir adelante Mejoras pestaña.
-
Seleccione mejoras de audio para habilitar en Windows 11:
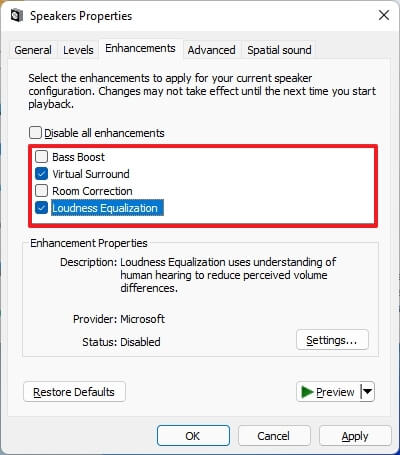
- Refuerzo de graves: Mejora las frecuencias más bajas que los altavoces pueden reproducir.
- Ambiente virtual: Codifica audio envolvente para transferirlo como salida estéreo a receptores con un decodificador Matrix.
- Corrección de cámara: Compensa las características de la habitación y los altavoces.
- Igualamiento de nivel de volumen: Utiliza la comprensión de la audición humana para reducir las diferencias de volumen percibido.
-
Seguir adelante aplicar botón.
-
Seguir adelante Bien botón.
Después de completar los pasos, la configuración se aplicará para mejorar la experiencia de audio en su PC con Windows 11.
Desactivar las mejoras de audio en Windows 11
Para deshabilitar la configuración de «Mejoras de audio» en Windows 11, siga estos pasos:
-
Abierto ajustes.
-
Haga clic en Sistema.
-
Seguir adelante Sonido pestaña.
-
En la sección «Avanzado», haga clic en Todos los dispositivos de sonido configuración.
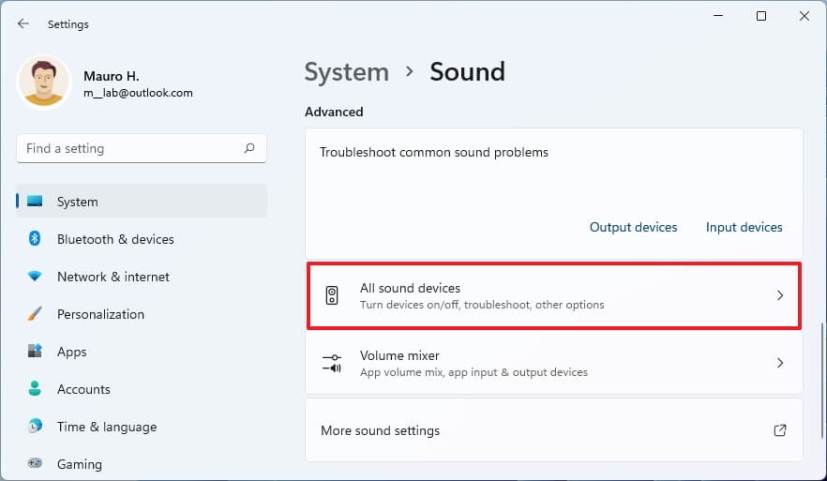
-
En la sección «Dispositivos de salida», seleccione altoparlante configuración.
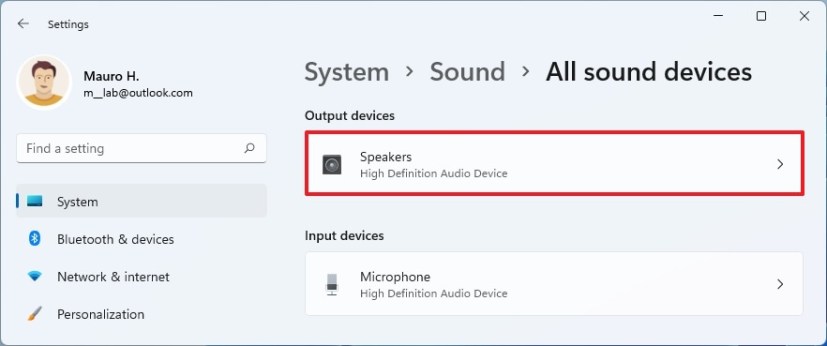
-
En la sección «Configuración de salida», seleccione «Arrancado» en la configuración «Mejoras de audio».
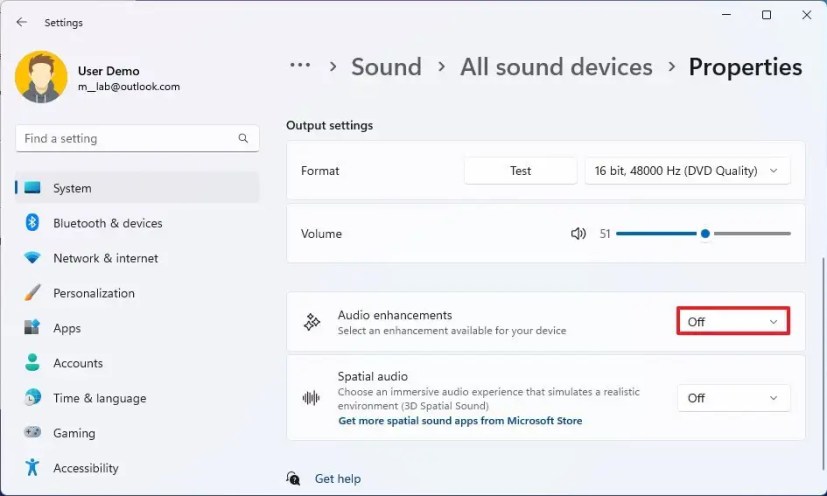
Después de completar los pasos, la configuración de mejora de audio se desactivará en Windows 11.
Alternativamente, también puede deshabilitar las mejoras desde Panel de control > Hardware y sonido > Sonidoseleccionando el dispositivo de salida haciendo clic en «Propiedades» botón, apertura «Mejoras» pestaña y comprobando «Desactive todas las mejoras» opción.
Es posible que ganemos una comisión por compras usando nuestros enlaces para continuar brindando contenido gratuito. Información de la política de privacidad.
Todo el contenido de este sitio se proporciona sin garantía, expresa o implícita. Utilice cualquier información bajo su propio riesgo. Siempre haga una copia de seguridad de su dispositivo y sus archivos antes de realizar cualquier cambio. Información de la política de privacidad.