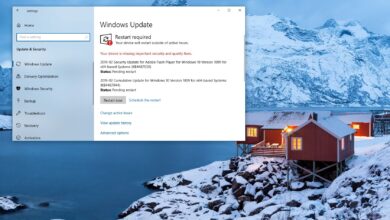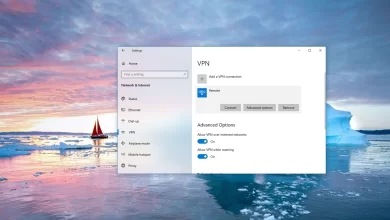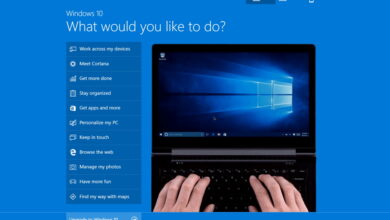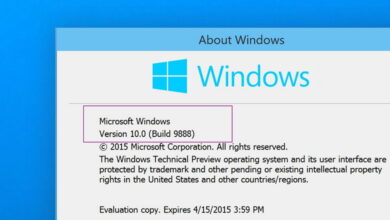Cómo habilitar las pestañas desplazables en Chrome

Uno de los mayores problemas con los navegadores web es que tendemos a abrir muchas pestañas, lo que hace que las cosas se vuelvan inmanejables muy rápidamente. Google introdujo muchas mejoras en Chrome para ayudar a los usuarios a administrar las pestañas de manera más eficiente, como vistas previas de pestañas y grupos de pestañas, y recientemente la compañía ha estado trabajando en una nueva característica conocida como «Scrollable TabStrip» para controlar el desbordamiento de pestañas.
TabStrip desplazable le permite desplazarse por las pestañas (izquierda y derecha) cuando hay demasiadas para caber en la vista, lo que le permite abrir varias pestañas y hacerlas más fáciles de encontrar en lugar de reducir cada pestaña hasta el punto en que no puede. no puede distinguir ninguno. de ellos. La opción no es nueva, está disponible desde hace algún tiempo, pero solo en la versión 88 la función funciona en Windows 10.
En esta guía, aprenderá los pasos para habilitar la función «Scrollable TabStrip» en la versión Canary de Chrome para Windows 10.
Habilitar TabStrip desplazable en Chrome
Para habilitar el desplazamiento de pestañas en Chrome, siga estos pasos:
-
Abierto Cromo.
-
Escriba la siguiente ruta en la barra de direcciones y toque ingresar:
chrome://flags/#scrollable-tabstrip
-
Utilice el menú desplegable y seleccione Activado opción.
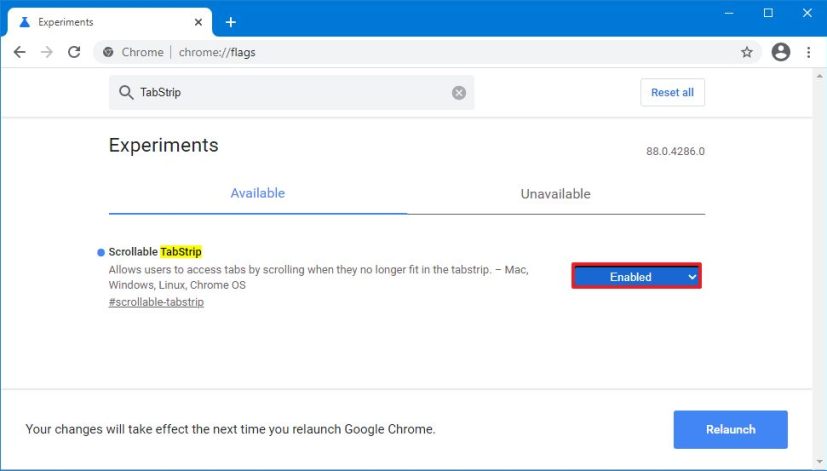
Habilitar la pestaña desplegable -
Seguir adelante reedición botón.
Después de completar los pasos, abra muchas pestañas hasta que Chrome comience a ocultar el desbordamiento, luego coloque el puntero del mouse en el área de la pestaña y use la rueda de desplazamiento del mouse para desplazarse por las pestañas abiertas.
Según uno Reddit publicar (a través de MSPowerUser), se espera otra actualización que también incluirá botones a ambos lados de la barra de pestañas para desplazarse por las pestañas sin necesidad de usar la rueda del mouse.
Si la función no funciona, probablemente no esté utilizando la versión de Chrome que admite la función. Deberá usar la versión 88 o posterior para que funcione.
Es posible que ganemos una comisión por compras usando nuestros enlaces para continuar brindando contenido gratuito. Información de la política de privacidad.
Todo el contenido de este sitio se proporciona sin garantía, expresa o implícita. Utilice cualquier información bajo su propio riesgo. Siempre haga una copia de seguridad de su dispositivo y sus archivos antes de realizar cualquier cambio. Información de la política de privacidad.