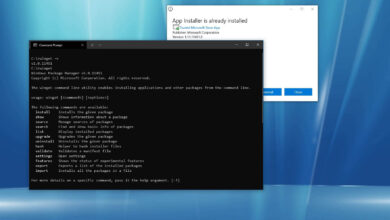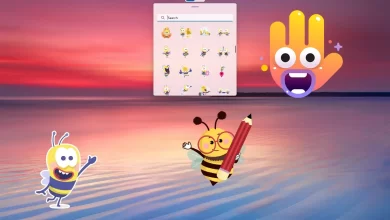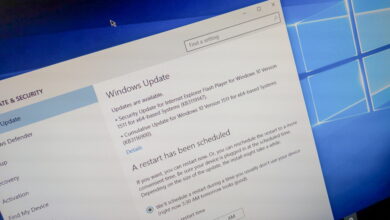Cómo habilitar pestañas para el Explorador de archivos en Windows 11
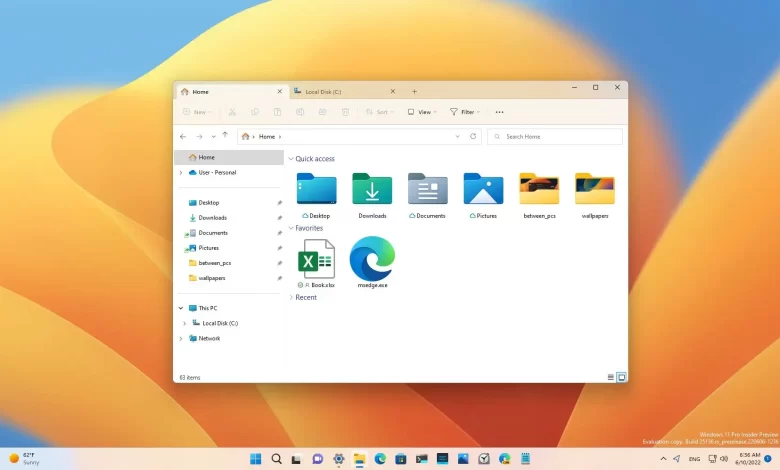
- Para habilitar las pestañas en el Explorador de archivos, abra ajustes > Actualizaciones de Windows y haga clic en Buscar actualizaciones botón para instalar la actualización KB5019509 o posterior.
- Si la actualización no habilitó las pestañas, abra el símbolo del sistema (administrador) y ejecute «vivetool / habilitar / id: 39145991» y «37634385» y «36354489» comandos con ViveTool.
ACTUALIZADO EL 1 DE SEPTIEMBRE DE 2023: En Windows 11 22H2, ahora puede habilitar pestañas en el Explorador de archivos en la versión 22H2. La función funciona igual que en Microsoft Edge. Puede abrir varias pestañas para cada sección del Explorador de archivos, carpeta o unidad. También tiene la opción de crear nuevas pestañas o cerrar las abiertas y la función funciona en modo oscuro.
Además, el Explorador de archivos se actualizó con un aspecto rediseñado para el panel de navegación izquierdo. El diseño de la organización brinda fácil acceso a las carpetas ancladas y de uso frecuente y a los perfiles en la nube de OneDrive, que ahora reflejan el nombre de usuario asociado con la cuenta. Además, las carpetas familiares (Documentos, Descargas, Música, Imágenes, etc.) ya no se muestran en «Esta PC» para mantener esa vista enfocada en las unidades.
Si desea familiarizarse con las pestañas y el nuevo panel de navegación, debe instalar la última actualización del sistema para Windows 11 o usar una herramienta de terceros llamada «ViVeTool» creada por rafael rivera y Lucas en GitHubpara habilitar la nueva experiencia en su computadora.
Esta guía le enseñará los pasos para habilitar la función de pestaña en Windows 11 22H2. Puede usar estas instrucciones para obtener más información sobre cómo usar las pestañas en el Explorador de archivos.
Habilitar pestañas para el Explorador de archivos en Windows 11 22H2
Para habilitar las pestañas para el Explorador de archivos en Windows 11, siga estos pasos:
-
Abierto ajustes en Windows 11.
-
Haga clic en actualizacion de Windows.
-
Seguir adelante «Buscar actualizaciones» para descargar la función de soltar que activa las pestañas del Explorador de archivos.
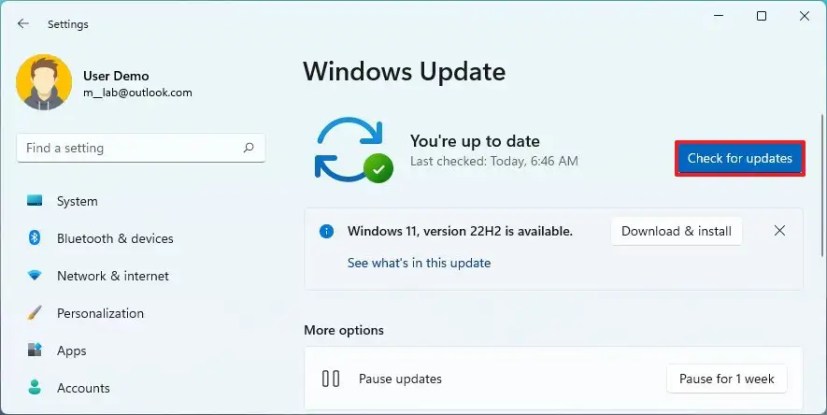
-
Seguir adelante Reiniciar ahora botón.
Después de completar los pasos, se instalará la última actualización, habilitando pestañas para el Explorador de archivos. Si las pestañas aún no están disponibles, siga los pasos a continuación para forzar la función.
Habilitar pestañas para el Explorador de archivos en ViveTool en Windows 11 22H2
Para forzar la activación de pestañas en el Explorador de archivos en Windows 11 22H2, siga estos pasos:
-
Descargar ViveTool-vx.xxzip archivo para habilitar la función de archivo.
-
Haga doble clic en la carpeta zip para abrirla con el Explorador de archivos.
-
Seguir adelante Extrae todo botón.

-
Seguir adelante Extracto botón.
-
Copie la ruta a la carpeta.
-
Abierto comenzar.
-
Buscar solicitud de pedidohaga clic derecho en el resultado superior y seleccione Ejecutar como administrador opción.
-
Escriba el siguiente comando para navegar a la carpeta ViveTool y presione ingresar:
cd c:\folder\path\ViveTool-v0.3.1
En el comando, no olvide cambiar la ruta de la carpeta a su ruta.
-
Escriba el siguiente comando para habilitar las pestañas del Explorador de archivos en Windows 11 22H2 y presione ingresar:
vivetool /enable /id:37634385 vivetool /enable /id:39145991
-
Escriba el siguiente comando para habilitar el nuevo panel de navegación del Explorador de archivos y presione ingresar:
vivetool /enable /id:36354489
-
Reinicia tu computadora.
Después de completar los pasos, el Explorador de archivos ahora debería tener pestañas y el nuevo diseño del panel de navegación en Windows 11 22H2.
Si cambia de opinión, puede deshacer los cambios con las mismas instrucciones pero habilitado paso 10asegúrese de usar estos comandos: vivetool /disable /id:37634385, vivetool /disable /id:39145991 y vivetool /disable /id:36354489 luego reinicie su dispositivo.
Actualización 20 de octubre de 2022: Dado que la compañía lanzó la actualización KB5019509, ya no necesita habilitar las pestañas manualmente. Solo necesita instalar Windows 11 build 22621.675 (KB5019509) desde ajustes > actualizacion de Windows y haga clic en Buscar actualizaciones botón.
Actualización 1 de noviembre de 2022: Esta guía se actualizó para reflejar que la función ahora está disponible para todos y solo necesita instalar la última actualización del sistema para obtenerla. Sin embargo, si aún faltan las pestañas, puede usar la herramienta de comando para forzar la función en su computadora.
Es posible que ganemos una comisión por compras usando nuestros enlaces para continuar brindando contenido gratuito. Información de la política de privacidad.
Todo el contenido de este sitio se proporciona sin garantía, expresa o implícita. Utilice cualquier información bajo su propio riesgo. Siempre haga una copia de seguridad de su dispositivo y sus archivos antes de realizar cualquier cambio. Información de la política de privacidad.