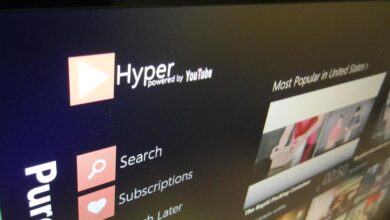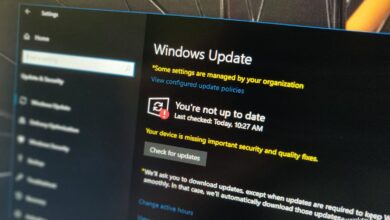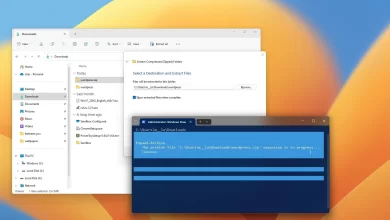Cómo habilitar Sleeping Tabs para ahorrar recursos en Microsoft Edge
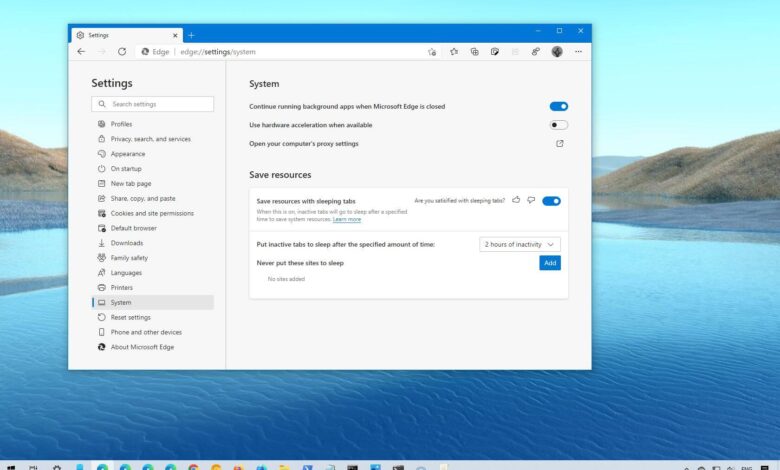
En Microsoft Edge, «Sleeping Tabs» es una característica ingeniosa diseñada para ahorrar recursos del sistema (como memoria y CPU). Cuando habilita la función, las pestañas abiertas entrarán en modo de suspensión después de la inactividad para liberar recursos para mejorar el rendimiento del sistema y la duración de la batería. La próxima vez que cambie al sitio, la pestaña se reanudará automáticamente.
No es una idea nueva, ya que funciones similares ya están disponibles en otros navegadores a través de extensiones como El gran suspenso para Chrome. Sin embargo, Microsoft ha incorporado uno en la versión Chromium de Microsoft Edge, comenzando con la versión 88 y superior.
En esta guía, aprenderá los pasos para habilitar, configurar y deshabilitar la función Sleeping Tabs en la versión Chromium de Microsoft Edge para reducir el uso de recursos en Windows 10.
Usted también puede mira este videotutorial para aprender a usar la función.
Habilitar pestañas para dormir en Microsoft Edge
Para habilitar las pestañas de suspensión para ahorrar memoria y otros recursos, siga estos pasos:
-
Abierto Borde de Microsoft en Windows 10.
-
Seguir adelante Configuraciones y más botón (con tres puntos) en la esquina superior derecha.
-
Seleccionar ajustes opción.
-
Haga clic en Sistema.
-
En la sección «Guardar recursos», habilite Ahorre recursos con pestañas de sueño cambiar.
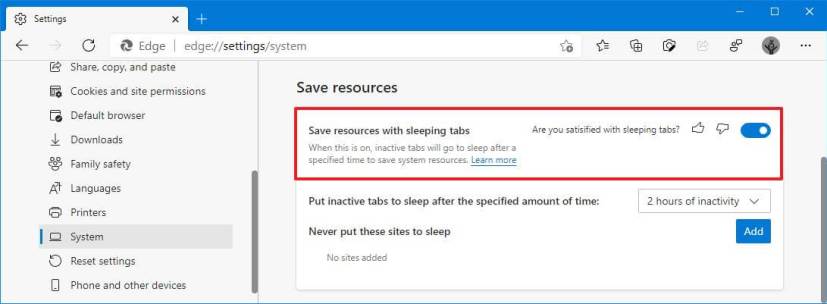
Habilitar pestañas durmientes -
(Opcional) Use el menú desplegable para especificar cuánto tiempo antes de que el navegador hiberne una pestaña para ahorrar recursos del sistema. (Puede especificar entre 15 minutos y 12 horas. La configuración predeterminada es 2 horas).
Después de completar los pasos, las pestañas abiertas se suspenderán después del tiempo especificado para reducir los recursos del sistema y ahorrar batería.
Deshabilitar las pestañas para dormir en Microsoft Edge
Para evitar que las pestañas se atasquen en Edge, sigue estos pasos:
-
Abierto Borde de Microsoft.
-
Seguir adelante Configuraciones y más botón (con tres puntos) en la esquina superior derecha.
-
Seleccionar ajustes opción.
-
Haga clic en Sistema.
-
En la sección «Guardar recursos», apaga Ahorre recursos con pestañas de sueño cambiar.
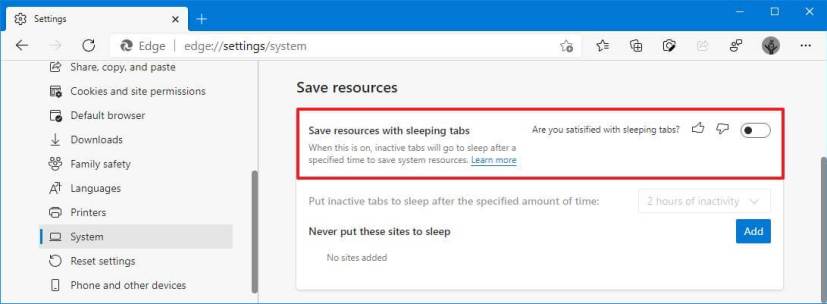
Deshabilitar pestañas para dormir
Después de completar los pasos, las pestañas abiertas seguirán consumiendo recursos del sistema.
Deshabilitar las pestañas Dormir para sitios específicos
Para evitar que algunos sitios entren en modo de suspensión, siga estos pasos:
-
Abierto Borde de Microsoft.
-
Seguir adelante Configuraciones y más botón (con tres puntos) en la esquina superior derecha.
-
Seleccionar ajustes opción.
-
Haga clic en Sistema.
-
En la sección «Guardar recursos», haga clic en Agregar botón para Nunca ponga estos sitios a dormir opción.
-
Especifique el dominio del sitio web, por ejemplo
pureinfotech.com.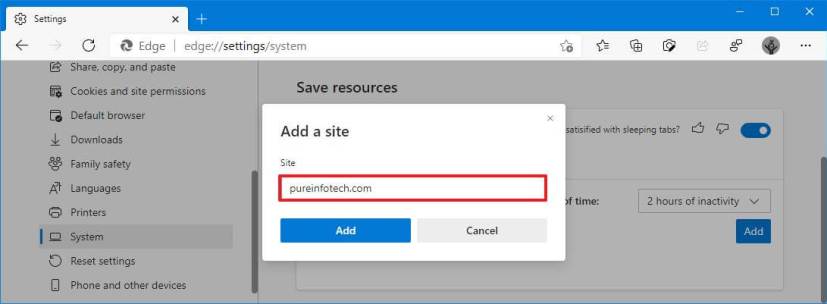
Deshabilitar el resto de pestañas para el sitio web -
Seguir adelante Agregar botón.
Después de completar los pasos, Microsoft Edge seguirá poniendo la pestaña en suspensión, excepto para los sitios web que haya especificado en la lista.
Configure las banderas de Sleeping Tabs en Microsoft Edge
La función de ahorro de recursos del sistema debe estar habilitada de forma predeterminada en Microsoft Edge versión 88, pero si no puede encontrar la configuración, puede habilitarla a través de la página de configuración de indicadores avanzados.
Para habilitar Sleeping Tabs a través de la página de configuración de banderas, sigue estos pasos:
-
Abierto Borde de Microsoft.
-
Escribe la siguiente ruta en la barra de direcciones y presiona ingresar:
edge://flags/#edge-sleeping-tabs
-
Use el menú desplegable a la derecha «Habilitar pestañas para dormir» y seleccione Activado opción.
-
(Opcional) Escribe la siguiente ruta en la barra de direcciones y presiona ingresar:
edge://flags/#edge-sleeping-tabs-immediate-timeout
Nota rápida: Si habilita esta opción, las pestañas se suspenderán inmediatamente y la opción para configurar el tiempo de espera estará inactiva.
-
Use el menú desplegable a la derecha «Habilitar tiempo de espera inmediato para las pestañas Dormir» y seleccione Activado opción.
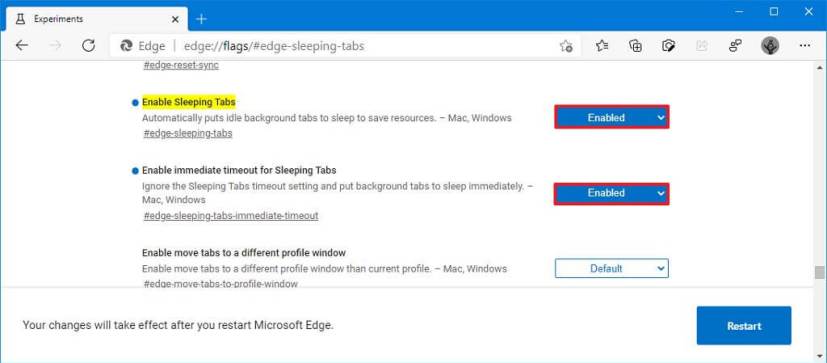
Banderas de pestañas para dormir de Microsoft Edge -
Seguir adelante Reiniciar botón.
Después de completar los pasos, puede usar los pasos descritos anteriormente para configurar la función del navegador.
Es posible que ganemos una comisión por compras usando nuestros enlaces para continuar brindando contenido gratuito. Información de la política de privacidad.
Todo el contenido de este sitio se proporciona sin garantía, expresa o implícita. Utilice cualquier información bajo su propio riesgo. Siempre haga una copia de seguridad de su dispositivo y sus archivos antes de realizar cualquier cambio. Información de la política de privacidad.