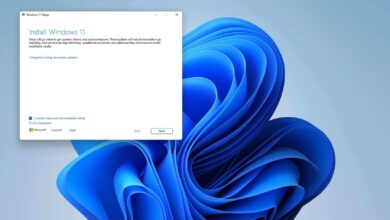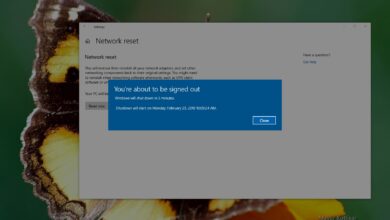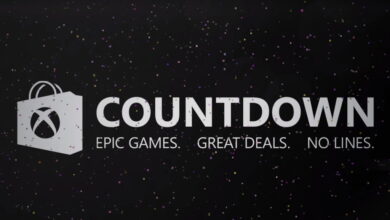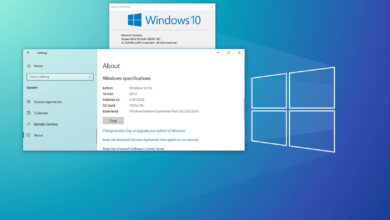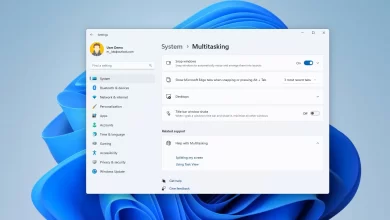Cómo habilitar temas ocultos en Windows 11

Windows 11 tiene algunos temas ocultos, pero esto no es un «huevo de Pascua». En cambio, los temas fueron diseñados para estar disponibles solo para la variante educativa del sistema operativo. Sin embargo, una simple modificación del Registro (a través de PhantomOcean3) puede hacer que estén disponibles en cualquier dispositivo que ejecute la versión 22H2.
Hay seis temas en total, que incluyen Flores, Planetas y Puestas de sol, en versiones claras y oscuras, con fondos de pantalla coloridos y colores de acento personalizados. Estos se suman a los temas predeterminados que ya están disponibles en Windows 11.
Si desea actualizar su escritorio con nuevos fondos de pantalla, puede editar el Registro para activar estos nuevos temas coloridos. El único requisito es que su computadora esté ejecutando Windows 11 22H2.
Esta guía le enseñará los pasos para habilitar temas educativos secretos en Windows 11.
Habilitar temas educativos ocultos en Windows 11
Para habilitar temas ocultos en Windows 11 22H2, siga estos pasos:
-
Abierto comenzar en Windows 11.
-
Buscar regeditar y haga clic en el resultado superior para abrir Registro.
-
Navegue a la siguiente ruta:
HKEY_LOCAL_MACHINE\SOFTWARE\Microsoft\PolicyManager\current\device
-
Haga clic derecho en dispositivo tecla, seleccionar Nuevo y elige Llave opción.
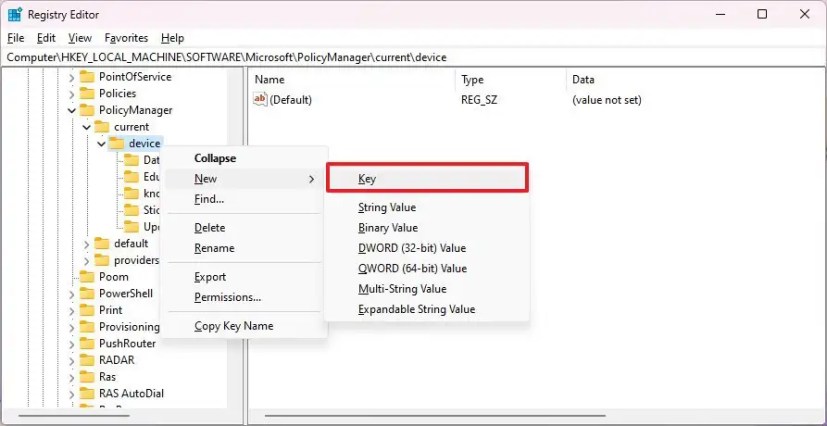
-
Asigne un nombre a la clave recién creada Educación y presiona ingresar.
-
Haga clic con el botón derecho en la clave recién creada, seleccione Nuevo y elige Valor DWORD (32 bits). opción.
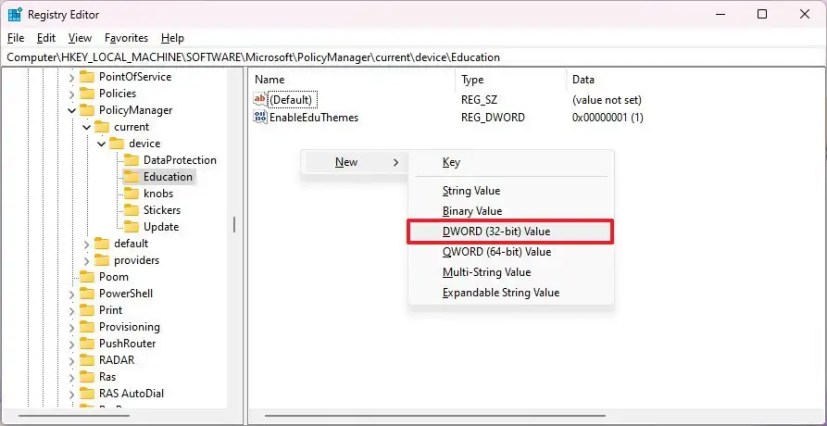
-
Asigne un nombre a la clave recién creada Habilitar EduThemes y presiona ingresar.
-
Haga doble clic en Habilitar EduThemes clave y cambiar el valor de 0 A 1.
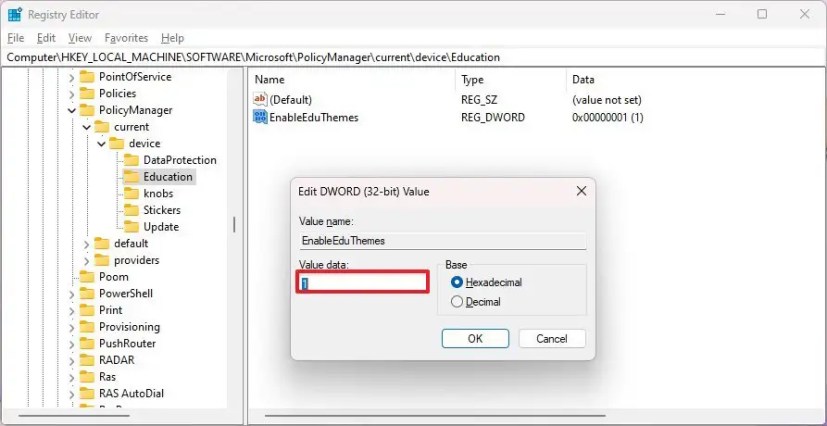
-
Seguir adelante Bien botón.
-
Reinicia tu computadora.
Después de completar los pasos, los temas ocultos se activarán en su computadora. Puede encontrar y aplicar estos temas secretos de Windows 11 desde ajustes > Personalización > TEMAS.
Si no ve los temas después de reiniciar su computadora, espere unos momentos hasta que se completen. Esto me pasó y parece que el sistema tiene que descargar paquetes de internet.
Si las instrucciones no funcionan en su computadora, puede descargar los temas directamente desde Microsoft Store:
Es posible que ganemos una comisión por compras usando nuestros enlaces para continuar brindando contenido gratuito. Información de la política de privacidad.
Todo el contenido de este sitio se proporciona sin garantía, expresa o implícita. Utilice cualquier información bajo su propio riesgo. Siempre haga una copia de seguridad de su dispositivo y sus archivos antes de realizar cualquier cambio. Información de la política de privacidad.