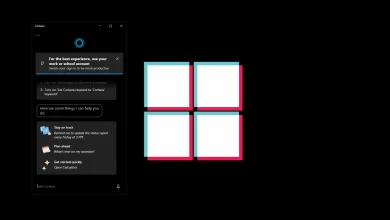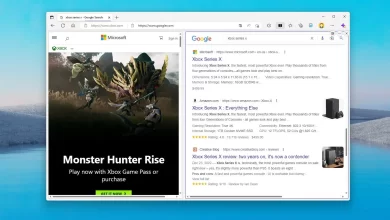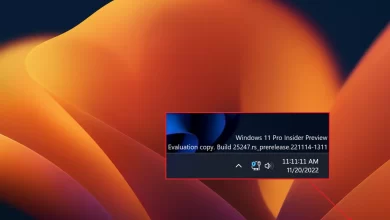Cómo habilitar versiones anteriores para recuperar archivos en Windows 10

En Windows 10, «Versión anterior» es una función que le permite recuperar archivos perdidos o eliminados mediante el Explorador de archivos.
Las versiones anteriores son copias de archivos y carpetas que el sistema guarda automáticamente como parte de una instantánea, lo que significa que debe configurar un punto de restauración o Historial de archivos. O necesita usar una combinación de Programador de tareas y comandos para crear instantáneas automáticamente en varios intervalos.
Esta guía le enseñará formas de habilitar la reversión para recuperar y restaurar versiones anteriores de archivos almacenados en su dispositivo con Windows 10.
Habilitar versiones anteriores en Historial de archivos
Para configurar el historial de archivos para habilitar versiones anteriores, conecte una unidad externa a su computadora y siga estos pasos:
-
Abierto ajustes en Windows 10.
-
Haga clic en Actualización y seguridad.
-
Haga clic en Respaldo.
-
Seguir adelante «Agregar una unidad» botón.
-
Seleccione la unidad que desea utilizar como unidad de copia de seguridad.
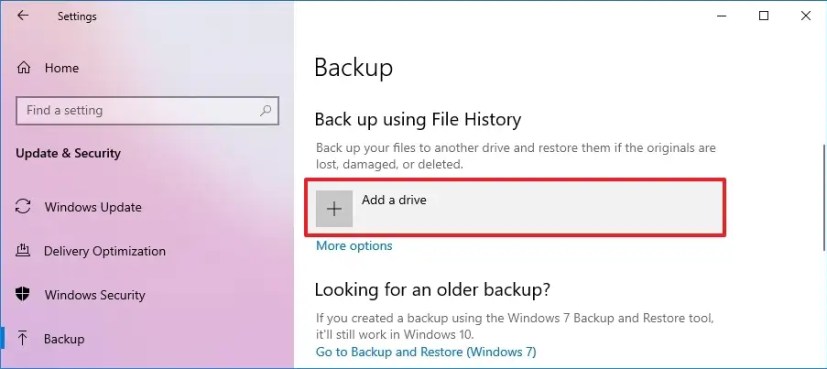
Después de completar los pasos, cada versión de respaldo del Historial de archivos estará disponible para restaurar archivos usando versiones anteriores en el Explorador de archivos.
El historial de archivos tiene varias opciones y configuraciones que puede configurar. Consulte esta guía para obtener más información sobre ellos.
Activar versiones anteriores desde el punto de restauración
Para permitir que Restaurar sistema recupere archivos perdidos o eliminados con versiones anteriores de Windows 10, siga estos pasos:
-
Abierto comenzar.
-
Buscar Crear un punto de restauración y haga clic en el resultado superior para abrir la configuración de protección del sistema.
-
Seleccione la unidad con archivos para restaurar versiones anteriores.
-
Seguir adelante Colocar botón.
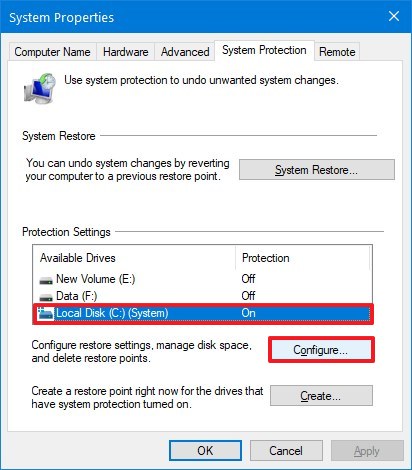
-
Seleccionar «Habilitar la protección del sistema» opción.
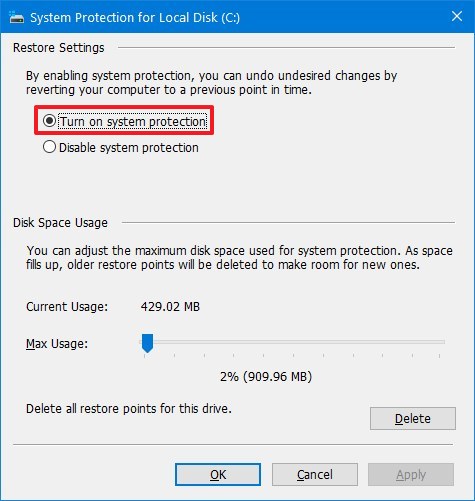
-
Seguir adelante aplicar botón.
-
Seguir adelante Bien botón.
-
Seguir adelante Crear botón.
-
Especifique una descripción para el punto de restauración. P.ej, Restaurar el punto de «fecha» y «hora».
-
Seguir adelante Crear botón.
-
Seguir adelante Colgar botón.
-
Seguir adelante Bien botón.
Después de completar los pasos, puede usar la instantánea para restaurar versiones anteriores de archivos en su dispositivo cada vez que se crea un nuevo punto de restauración. Sin embargo, si no crea manualmente nuevos puntos de restauración, la cantidad de instantáneas para la recuperación será limitada.
Habilitar versiones anteriores de instantáneas
Alternativamente, también puede usar «Volumen sombra copia» característica con el Programador de tareas para crear instantáneas de datos en la unidad para recuperar archivos usando versiones anteriores.
Para configurar Volume Shadow Copy para habilitar versiones anteriores en Windows 10, siga estos pasos:
-
Abierto comenzar.
-
Haga clic derecho en Biblioteca del programador de tareas carpeta y seleccione Archivo nuevo opción.
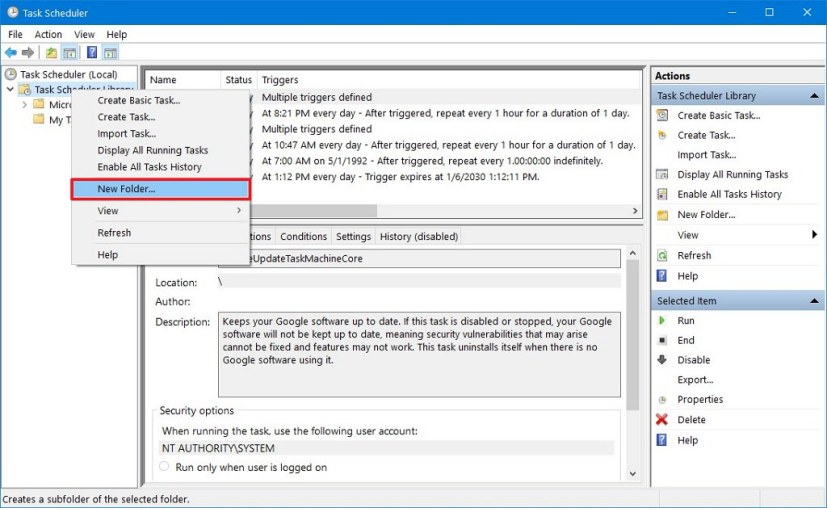
-
Escriba cualquier nombre para la carpeta (por ejemplo, Mis tareas) y haga clic en Bien botón. (Creamos una nueva carpeta para mantener las tareas organizadas y separadas de las tareas del sistema).
-
Haga clic derecho en la carpeta recién creada y seleccione Crear tarea opción.
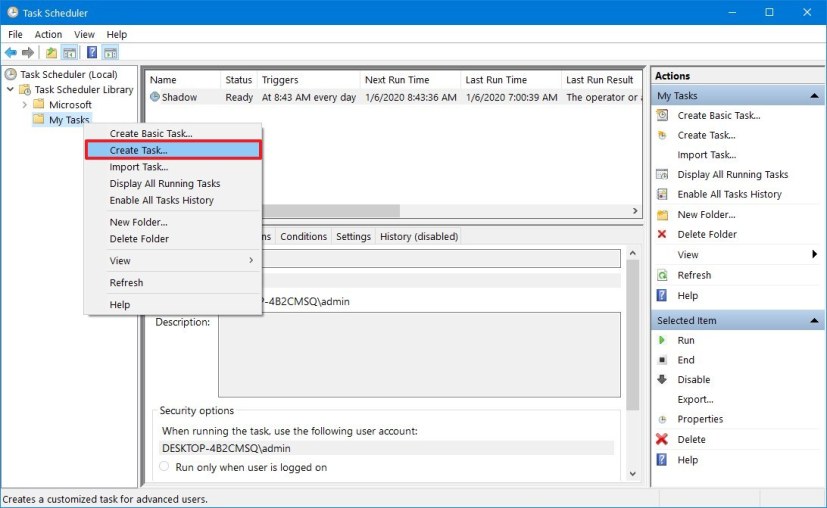
-
Confirme un nombre para la tarea en el cuadro «Nombre».
-
En la pestaña «General», en la sección «Opciones de seguridad», seleccione «Ejecutar tanto si el usuario ha iniciado sesión como si no» en la sección «Opciones de seguridad». (Esta opción hará que la ventana de comandos no aparezca cuando la tarea se ejecute automáticamente).
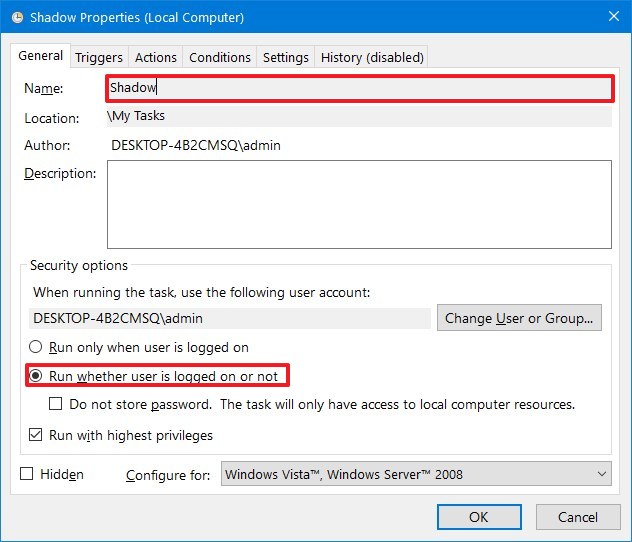
-
Claro «No almacenar contraseña» opción.
-
Haga clic en la pestaña «Activadores».
-
Seguir adelante Nuevo botón.
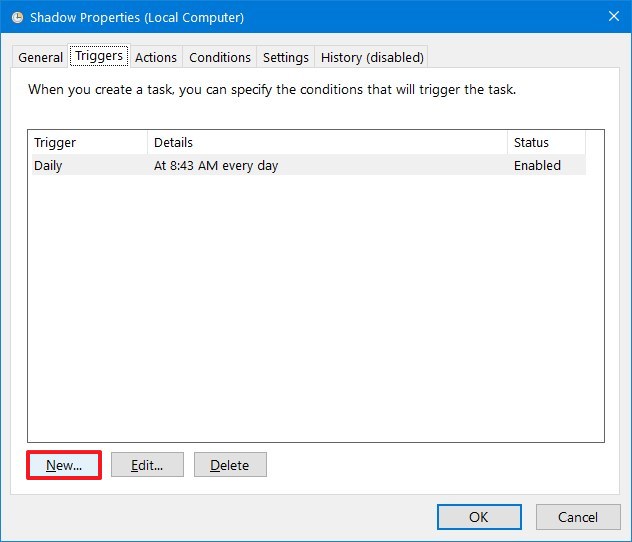
-
Seleccionar «En la fecha prevista» opción en el menú desplegable «Iniciar tarea».
-
En la sección «Configuración», seleccione cuándo ejecutar la tarea, como «A diario.» (Cualquier opción que seleccione, especifique «Comenzar» ajustes a la derecha).
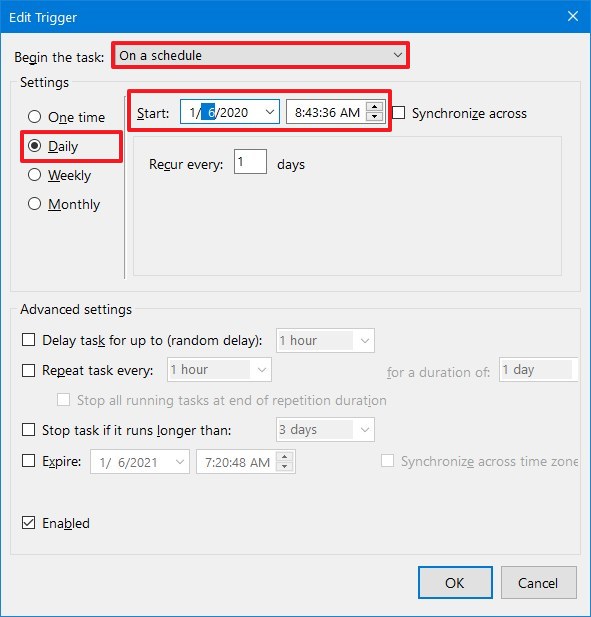
-
Seguir adelante Bien botón.
-
Haga clic en la pestaña «Acciones» y haga clic en Nuevo Botón.
-
Seleccionar «Iniciar un programa» opción en el menú desplegable «Acciones».
-
Escriba el siguiente comando en el cuadro «Programa/secuencia de comandos»:
wmic
-
Escriba el siguiente comando en el cuadro «Agregar argumentos»:
shadowcopy call create Volume=C:\
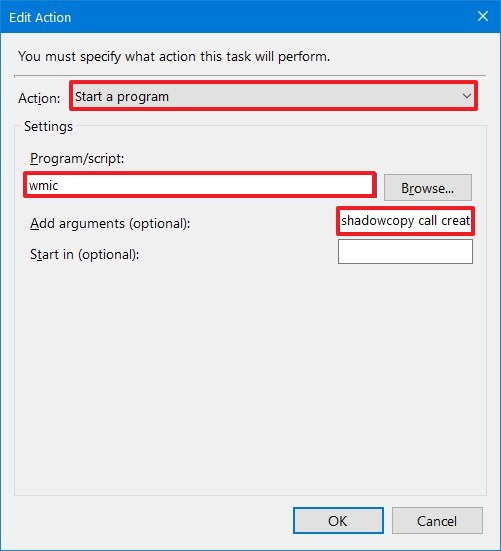
Nota rápida: El comando anterior hará una instantánea del contenido disponible en el «C» dirigir. Si almacena archivos en una ubicación diferente, recuerde actualizar el comando con la letra de unidad correcta.
-
Seguir adelante Bien botón.
-
Haga clic en la pestaña «Configuración».
-
Verifique las siguientes opciones:
- Permitir la ejecución de tareas bajo demanda.
- Ejecute la tarea lo antes posible después de que se pierda un inicio programado.
- Si la tarea falla, reinicie cada una.
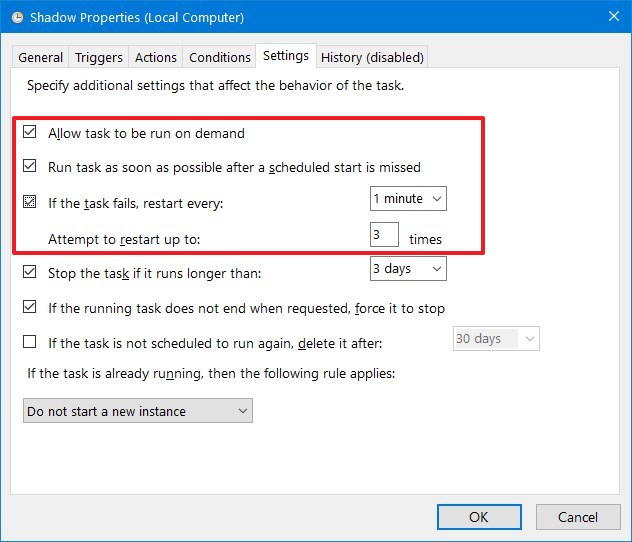
-
Confirme su nombre de usuario y contraseña administrativos (si corresponde).
-
Seguir adelante Bien botón.
Una vez que haya completado los pasos, el comando se ejecutará según lo programado para crear instantáneas de volumen, que luego puede usar para restaurar archivos usando versiones anteriores.
Restaurar versiones anteriores de archivos en Windows 10
Para restaurar versiones anteriores de archivos en Windows 10, siga estos pasos:
-
Abierto Explorador de archivos.
-
Haga clic derecho en la carpeta principal con el archivo para restaurar y seleccione propiedad opción.
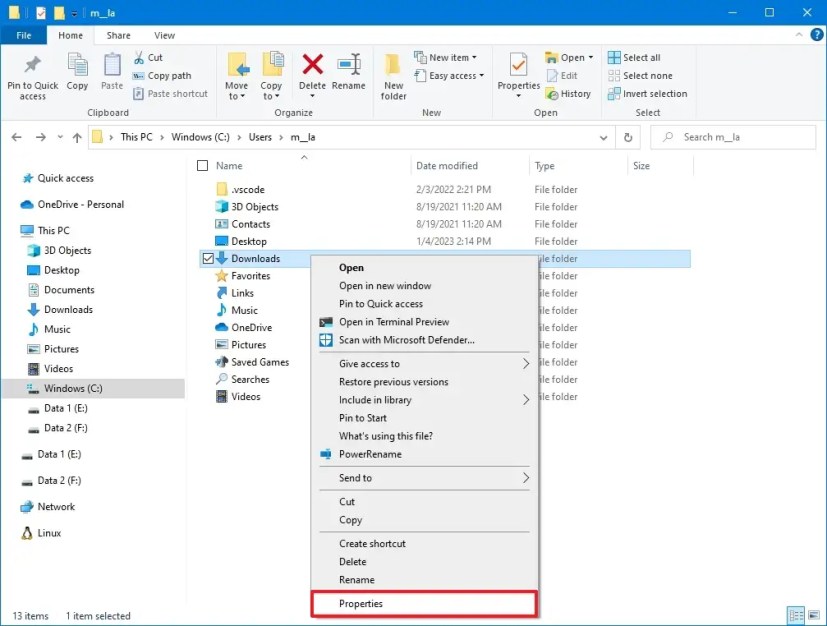
-
Seguir adelante Versión previapestañas.
-
En la sección «Versiones de archivo», encontrará una lista de las diferentes veces que se creó una instantánea que le permite recuperar un archivo (o carpeta).
-
Seleccione el contenido.
-
Seguir adelante flecha el botón al lado Restaurar botón.
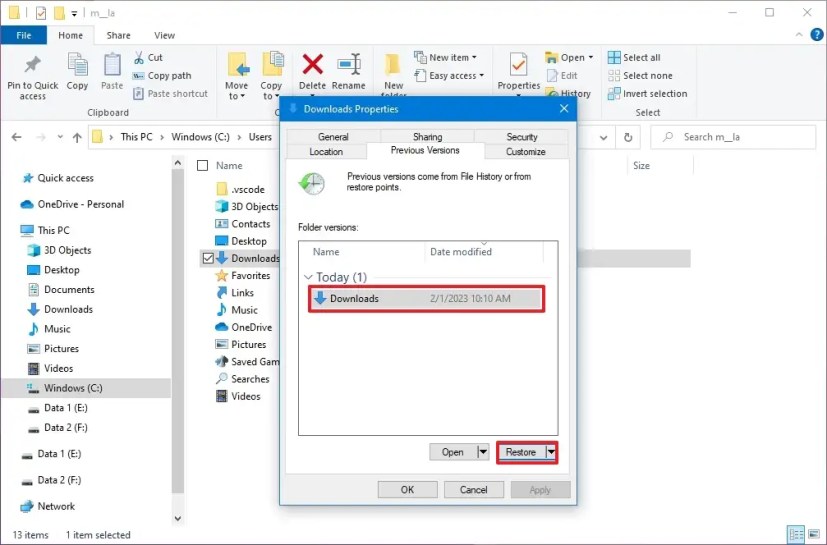
-
Seleccionar restauración en opción.
-
Seleccione la ubicación para restaurar el archivo (o carpeta).
-
Seguir adelante Seleccione la carpeta botón para restaurar archivos.
Después de completar los pasos, habrá restaurado un archivo o carpeta perdido o eliminado.
Es posible que ganemos una comisión por compras usando nuestros enlaces para continuar brindando contenido gratuito. Información de la política de privacidad.
Todo el contenido de este sitio se proporciona sin garantía, expresa o implícita. Utilice cualquier información bajo su propio riesgo. Siempre haga una copia de seguridad de su dispositivo y sus archivos antes de realizar cualquier cambio. Información de la política de privacidad.