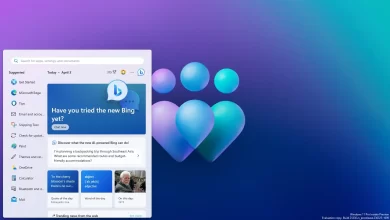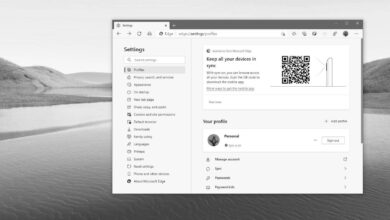Cómo instalar ChromeOS Flex en cualquier computadora portátil
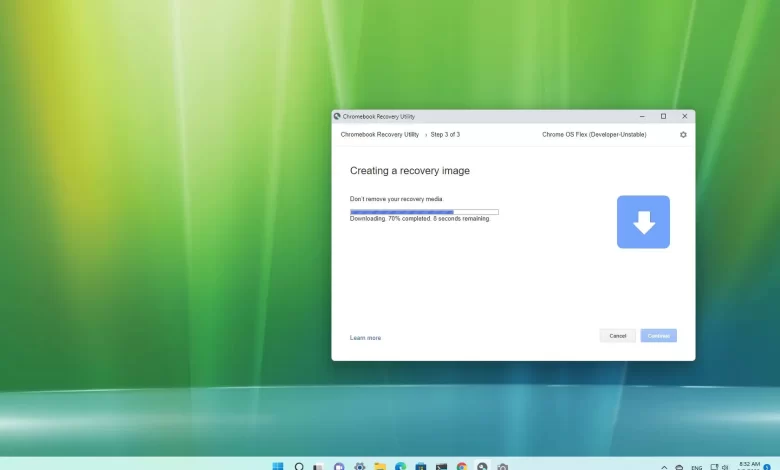
ChromeOS Flex es un sistema operativo liviano de Google que puede instalar en computadoras con Windows, Mac y Linux con hardware antiguo, como una computadora portátil o de escritorio antigua. El sistema operativo está basado en Linux, que utiliza aplicaciones web y el navegador Chrome como interfaz principal.
El sistema operativo también le brinda protección de seguridad contra amenazas como malware y ransomware, y los usuarios obtendrán un entorno de trabajo rápido y moderno con actualizaciones en segundo plano, lo que reduce el tiempo de inactividad y aumenta la productividad.
Si bien Google ofrece muchos Chromebooks de diferentes fabricantes que vienen precargados con ChromeOS, la compañía ahora ofrece la variante ChromeOS Flex para darle una segunda vida a las computadoras antiguas, especialmente para dispositivos que no son compatibles con Windows 11.
Esta guía le enseñará los pasos para instalar ChromeOS Flex en una computadora antigua con Windows.
Requisitos del sistema Chrome OS Flex
Aunque Google solo admite ciertos dispositivos, puede instalar el sistema operativo en casi cualquier hardware siempre que cumpla con los requisitos mínimos:
- Procesador: Intel o AMD x86-64 bits.
- Memoria: 4 GB.
- Almacenamiento: 16 GB.
Los requisitos para ejecutar ChromeOS Flex son mínimos, pero Google dice que los procesadores y los gráficos fabricados antes de 2010 pueden generar una experiencia de usuario deficiente.
Además de los requisitos del sistema, también necesitará una unidad flash USB de al menos 8 GB para crear los medios de instalación.
Crear unidades flash USB ChromeOS Flex
Para crear un medio de instalación de ChromeOS Flex, conecte una unidad flash USB de 8 GB y siga estos pasos:
-
Abierto Utilidad de recuperación de Chromebook página en cromo.
-
Seguir adelante Añadir a Chrome botón.
-
Seguir adelante Añadir extensión botón.
-
Seguir adelante Extensión botón y seleccione Utilidad de recuperación de Chromebook extensión.
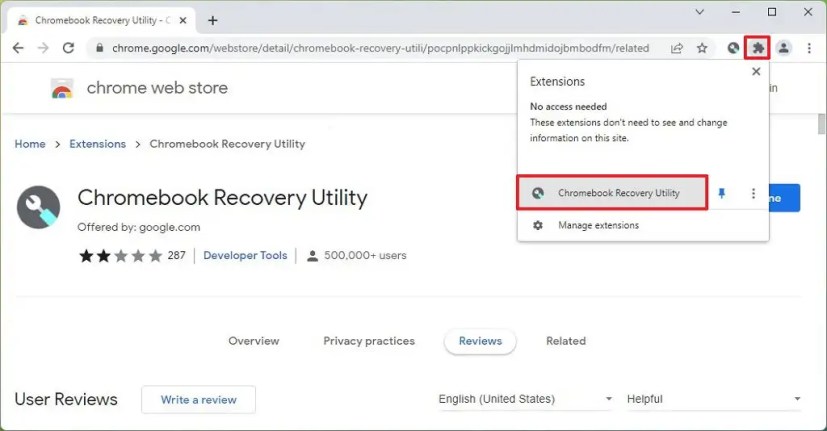
-
Seguir adelante tu empiezas botón.
-
Seleccionar Google Chrome OS Flex opción.
-
Seleccionar Sistema operativo Chrome Flex opción.
-
Seguir adelante Sigue adelante botón.
-
Seleccione la unidad flash USB de la lista.

-
Seguir adelante Sigue adelante botón.
-
Seguir adelante Crea ahora botón.

-
Seguir adelante Terminado botón.
Después de completar los pasos, puede continuar con la instalación limpia de ChromeOS Flex.
Instalar Chrome OS Flex
Para instalar ChromeOS Flex en un dispositivo Windows, siga estos pasos:
-
Inicie su computadora portátil con ChromeOS Flex USB.
Nota rápida: Si su computadora no puede arrancar desde USB, es posible que deba actualizar la configuración de BIOS/UEFI. Este proceso generalmente requiere presionar una de las teclas de función (F1, F2, F3, F10 o F12), ESC o la tecla Eliminar. Para obtener instrucciones más específicas, visite el sitio web de soporte del fabricante de su PC.
-
Seguir adelante tu empiezas botón.
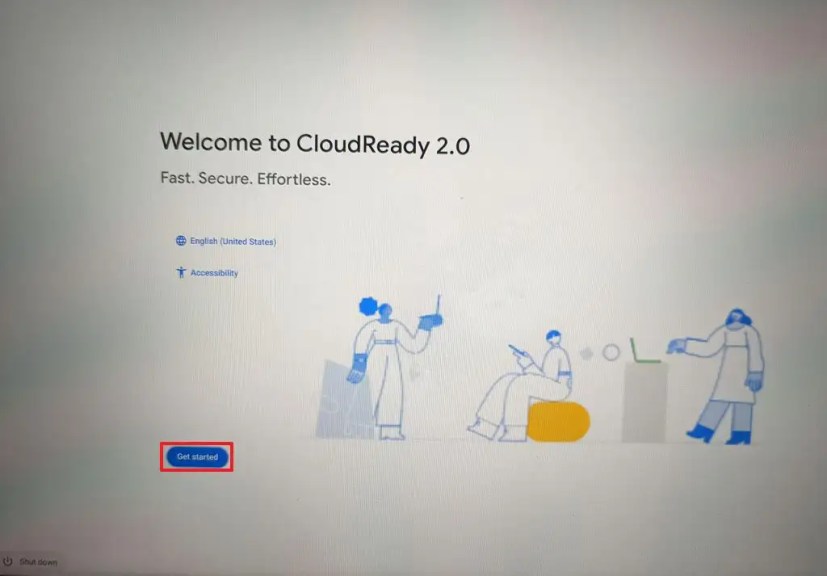
-
Seleccionar «intentar primero» opción.

Nota rápida: En esta guía, usaremos «intentar primero» opción, pero si tiene la intención de dedicar el dispositivo al sistema operativo, seleccione «Instalar CloudReady 2.0» opción.
-
Seguir adelante Próximo botón.
-
Seleccione la red inalámbrica.
-
Confirmar Wifi contraseña.
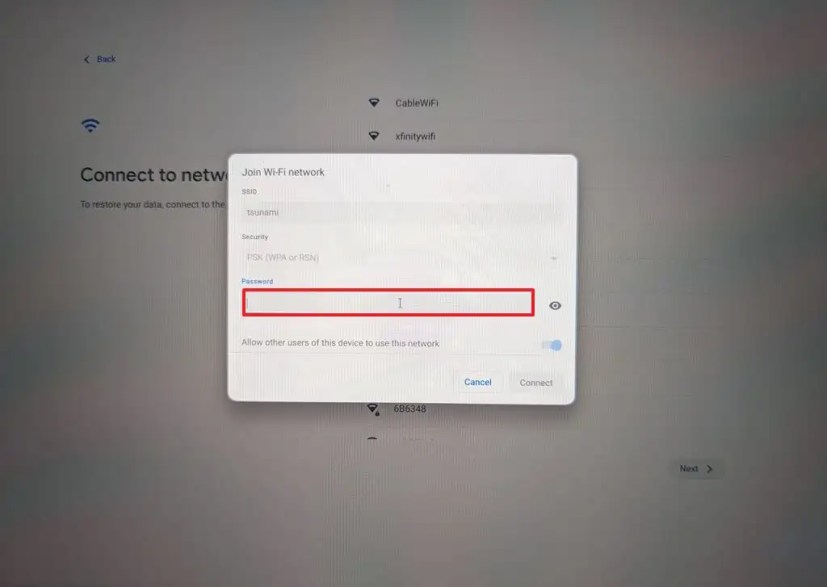
-
Seguir adelante conector botón.
-
Seguir adelante Aceptar y continuar botón.
-
Seleccionar Tú la opción de crear una cuenta.
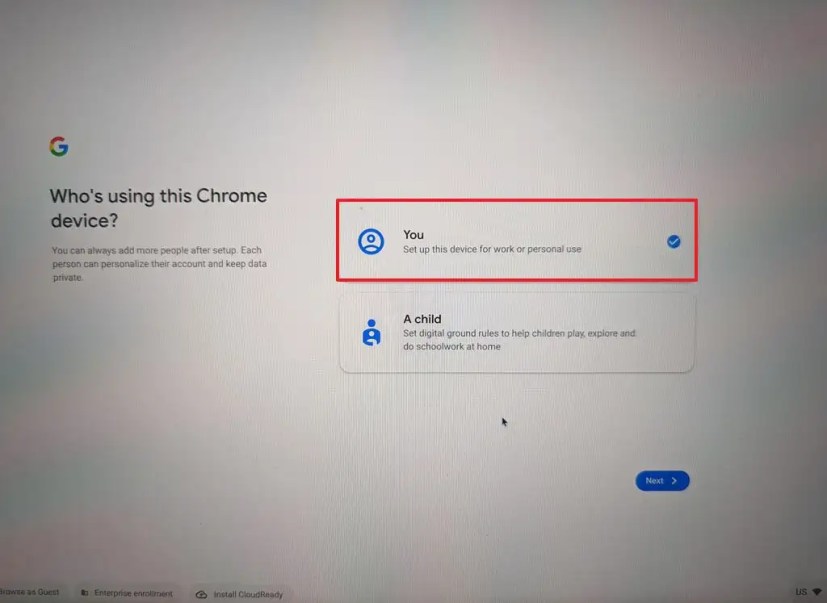
-
Seguir adelante Próximo botón.
-
Confirma el tuyo Gmail cuenta.
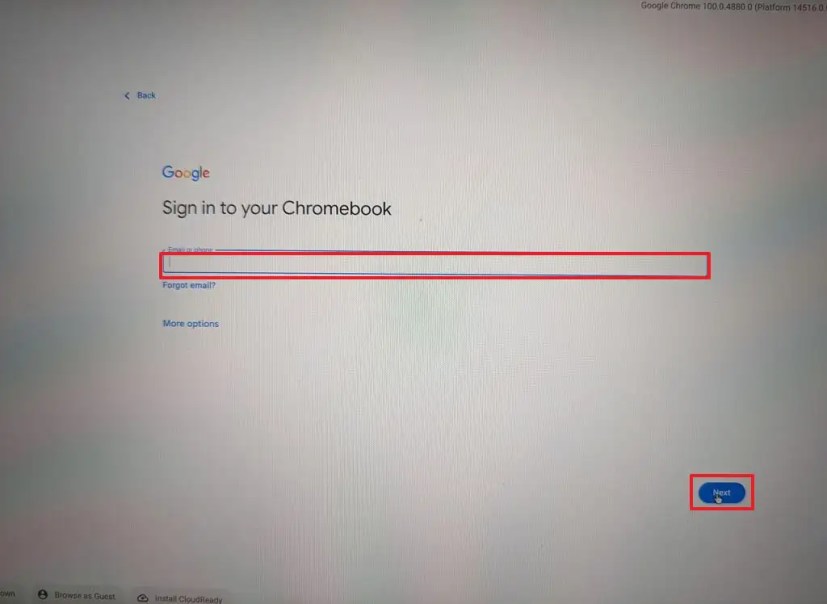
-
Seguir adelante Próximo botón.
-
Confirme la contraseña de su cuenta.
-
Seguir adelante Próximo botón.
-
Verificación completa de la cuenta.
-
Seguir adelante Próximo botón.
-
Seguir adelante Aceptar y continuar botón.
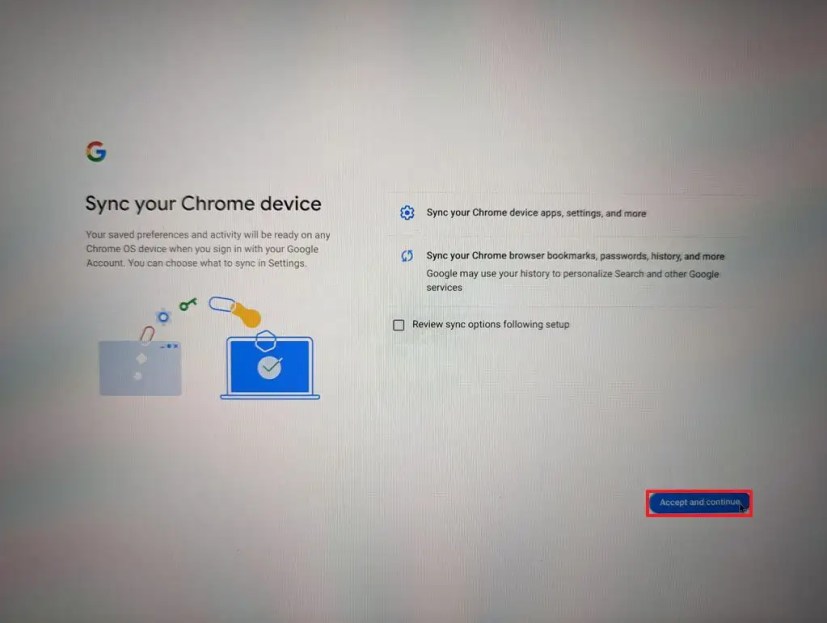
Después de completar los pasos, el sistema operativo se instalará en su computadora.
Si está listo para Windows nuevamente, puede seguir estos pasos para reinstalar Windows 11 o Windows 10.
Es posible que ganemos una comisión por compras usando nuestros enlaces para continuar brindando contenido gratuito. Información de la política de privacidad.
Todo el contenido de este sitio se proporciona sin garantía, expresa o implícita. Utilice cualquier información bajo su propio riesgo. Siempre haga una copia de seguridad de su dispositivo y sus archivos antes de realizar cualquier cambio. Información de la política de privacidad.