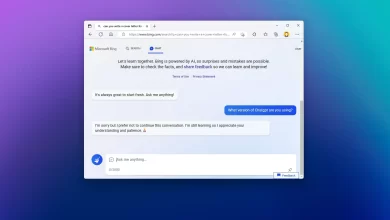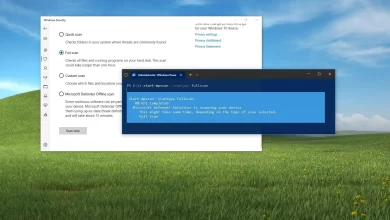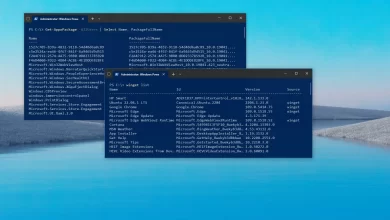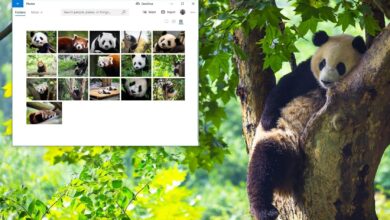Cómo instalar el archivo CAB para actualizaciones y controladores en Windows 10
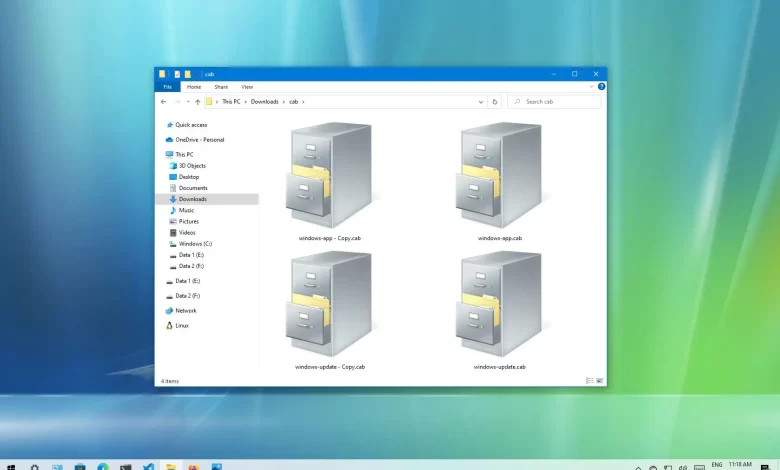
En Windows 10, puede instalar «.Taxi» archivos usando la herramienta de línea de comandos DISM (Administración y mantenimiento de imágenes de implementación) disponible con el símbolo del sistema y así es como se hace. Un archivo con la extensión «.cab» se refiere a gabinete formato de archivo de almacenamiento que empaqueta y comprime eficientemente varios archivos en una biblioteca de archivos.
Los desarrolladores a menudo usan archivos contenedores para crear sus instaladores de aplicaciones, y Microsoft, por ejemplo, a veces usa el formato para distribuir actualizaciones independientes para Windows 10 y otros paquetes.
Si tiene una actualización de Windows 10 en formato CAB, puede usar la herramienta de línea de comandos DISM para instalar rápidamente paquetes en su dispositivo.
Esta guía le enseñará cómo instalar un archivo contenedor en Windows 10.
Instale el archivo CAB usando el comando DISM
Para instalar un archivo «.cab» con el Símbolo del sistema en Windows 10, siga estos pasos:
-
Abierto comenzar en Windows 10.
-
Buscar solicitud de pedidohaga clic derecho en el resultado superior y seleccione Ejecutar como administrador opción.
-
Escriba el siguiente comando para instalar el archivo CAB y presione ingresar:
dism /Online /Add-Package /PackagePath:"PATH\TO\CAB"Por ejemplo, este comando instala la actualización KB4562830 en Windows 10:
dism /Online /Add-Package /PackagePath:"C:\Users\username\Downloads\windows10.0-kb4562830.cab"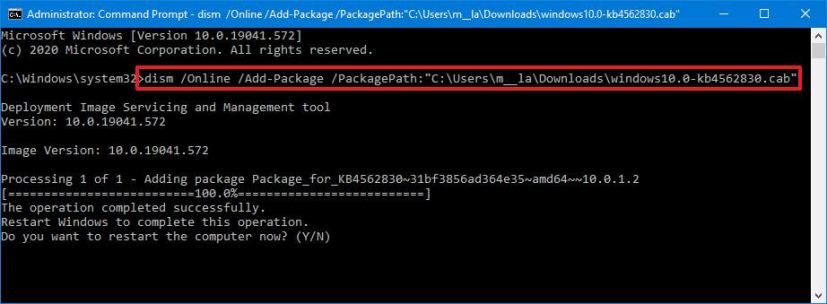
Después de completar los pasos, el paquete se instalará en su computadora. Si se trata de una actualización, es posible que deba reiniciar su dispositivo para completar la instalación.
Aunque es posible que haya recibido un archivo «.cab», eso no significa que tenga que instalarlo. Algunos desarrolladores pueden usar el contenedor del gabinete como una carpeta comprimida para distribuir contenido específico.
Para extraer un archivo «.cab» en Windows 10, siga estos pasos:
-
Abierto Explorador de archivos.
-
Navegue a la carpeta de archivos del gabinete.
-
Haga doble clic en «.Taxi» archivo.
-
Seleccionar todo el contenido («Ctrl + A» Atajo de teclado).
-
Haga clic derecho en la selección y seleccione Extracto opción.
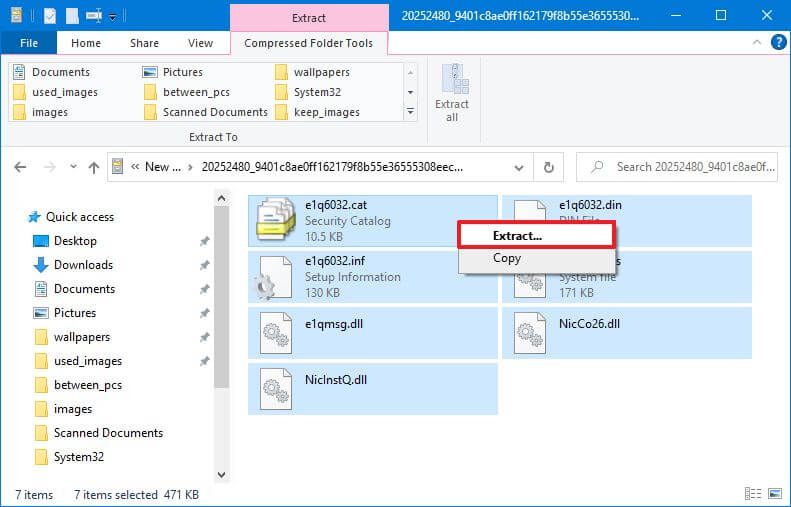
-
Seleccione la carpeta de destino para extraer los archivos.
-
Seguir adelante Extracto botón.
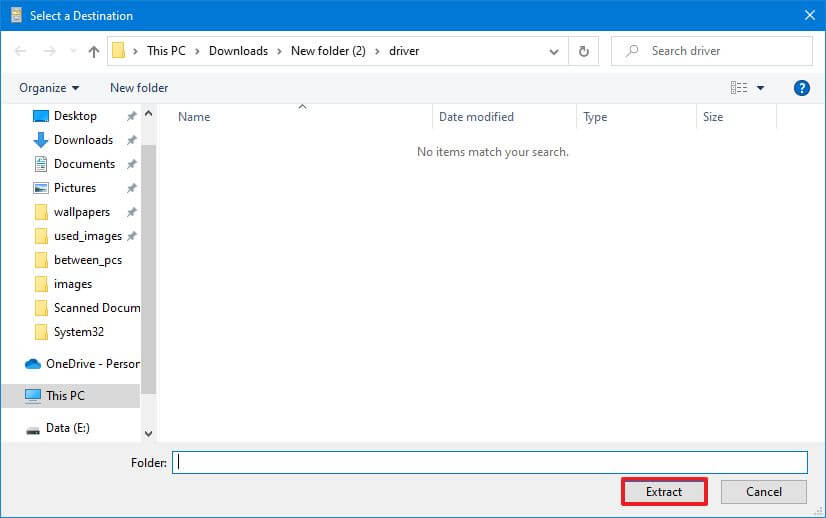
Después de completar los pasos, puede usar los archivos para instalar la aplicación, configurar un nuevo controlador o aplicar una actualización del sistema.
Instale el archivo CAB de actualización del controlador
Si el paquete no se instala con la herramienta DISM durante la instalación del controlador, es posible que pueda extraer el contenido del archivo CAB para instalar el controlador manualmente.
Para actualizar un controlador mediante un archivo CAB en Windows 10, siga estos pasos:
-
Abierto Explorador de archivos.
-
Navegue a la carpeta con el archivo de compilación.
-
Haga doble clic en el archivo CAB para abrirlo.
-
Seleccionar todo el contenido («Ctrl + A» Atajo de teclado).
-
Haga clic derecho en la selección y seleccione Extracto opción.
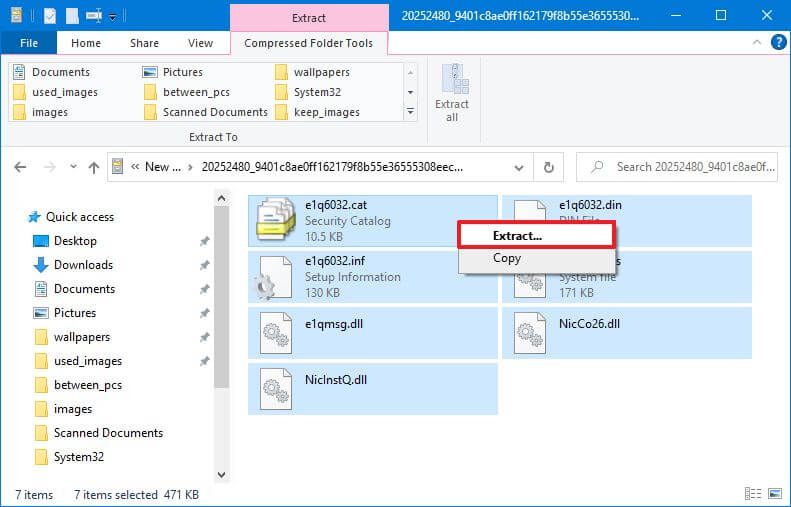
-
Seleccione la carpeta de destino para extraer los archivos.
-
Seguir adelante Extracto botón.
-
Abierto comenzar.
-
Buscar Administrador de dispositivos y seleccione el resultado superior.
-
Haga clic derecho en el dispositivo y seleccione Actualizar el controlador opción.
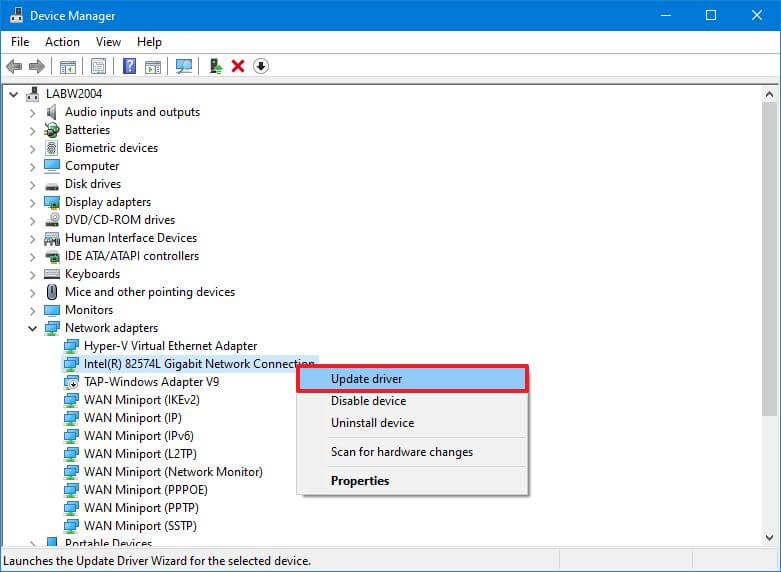
-
Seguir adelante «Buscar controladores en su computadora» opción.
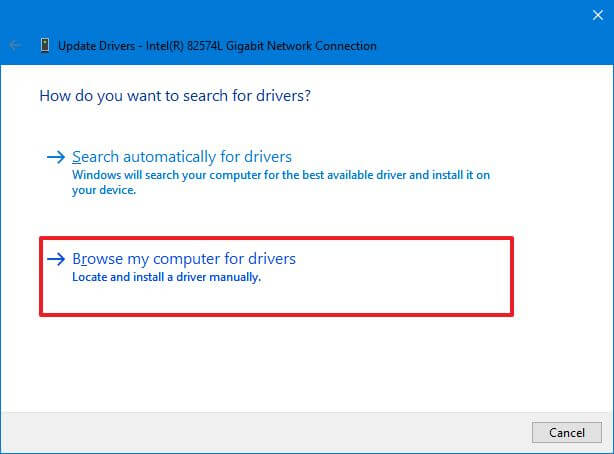
-
Seguir adelante navegar botón.

-
Seleccione la carpeta con los archivos extraídos del archivo CAB.
-
Seguir adelante Bien botón.
-
Seguir adelante Próximo botón.
-
Seguir adelante Colgar botón.
Después de completar los pasos, el Administrador de dispositivos detectará e instalará los componentes del controlador para configurar el dispositivo.
Es posible que ganemos una comisión por compras usando nuestros enlaces para continuar brindando contenido gratuito. Información de la política de privacidad.
Todo el contenido de este sitio se proporciona sin garantía, expresa o implícita. Utilice cualquier información bajo su propio riesgo. Siempre haga una copia de seguridad de su dispositivo y sus archivos antes de realizar cualquier cambio. Información de la política de privacidad.